Windows 10’da Dosyaları Yedekleme Nasıl Yapılır?
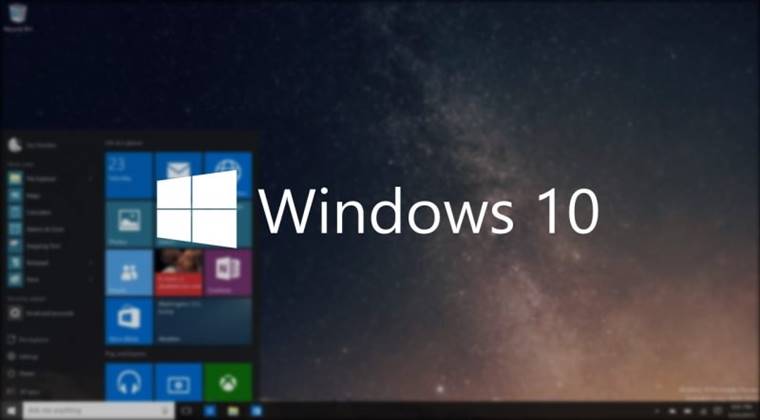
Windows 10; dosya geçmişi, harici sabit sürücüler, ağa bağlı depolama ve USB sürücüler gibi depolama aygıtlarıyla çalışırken dosyalarınızı otomatik olarak yedekler.
Kullanıcı verilerinizi yedeklemek ve geri yüklemek için Windows 10 dosya geçmişi işlevini kullanmanız gerekiyorsa, ayrıntılı rehberimize göz atın.
Windows 10’da dosya geçmişi nasıl etkinleştirilir
Dosya geçmişini etkinleştirmeden önce, bilgisayarınıza harici bir sabit sürücü, ağ sürücüsü veya flash sürücü bağladığınızdan emin olun. Windows + I tuşlarına aynı anda basarak Windows Ayarları uygulamasını açın ve Güncelleme ve Güvenlik’e gidin ardından Yedekleme’yi seçin.
Sonrasında açılan sayfadan “Sürücü Ekle”ye tıklayın ve verilerinizi yedeklemek için kullanmak istediğiniz sürücüyü seçin.
Birkaç saniye sonra, “Dosyaları otomatik olarak yedekle ” anahtarının göründüğünü ve “Açık” olarak ayarlandığını göreceksiniz, şimdi dosya geçmişi etkinleştirildi ve işini arka planda yapıyor olacak.
Dosya geçmişi hangi verileri yedekliyor?
Varsayılan olarak, tüm kullanıcı verilerinizin, masaüstünüzün, kişilerinizin, indirmelerinizin, müziklerinizin, fotoğraflarınızın, OneDrive vb. yedeklemeleri oluşturulur. Dosya geçmişi düşük öncelikli bir arka plan işlemidir ve ilk başlatıldığında verilerin yedeklenmesi birkaç saat sürecektir.
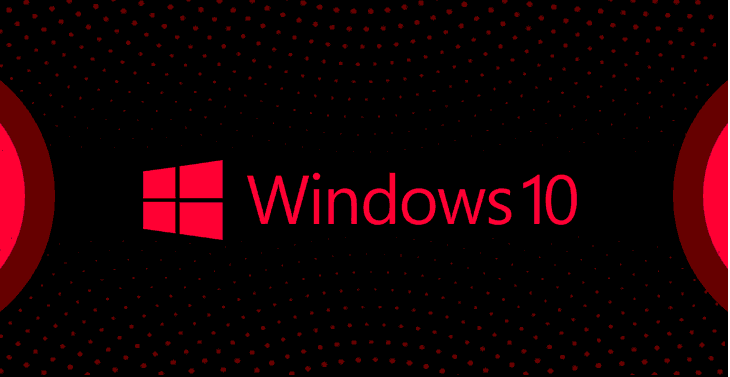
Dosya Geçmişini Ayarlama
Otomatik dosya yedekleme anahtarının altında bulunan ” Diğer seçenekler ” bağlantısını tıklayın. Mevcut yedeklemenin boyutunu (ilk başlatma tamamlanana kadar, boyut büyük olasılıkla sıfır olacaktır), toplam disk alanını ve yedeklemenizin durumunu göreceksiniz.
Burada dosya geçmişinin sıklığını, verilerinizin ne kadar süreyle saklanacağını değiştirebilir, yeni klasörler ekleyebilir veya kopyalama gerektirmeyenleri hariç tutabilir ve yedeklemeyi başka bir diske aktarabilirsiniz.
Dosyalar nasıl kurtarılır
“Diğer seçenekler”i açın ve “Dosyaları geçerli yedekten geri yükle”yi tıklayın. Bu pencerede farklı yedeklemeler arasında geçiş yapabilir ve gerekli dosya veya klasörleri bulabilir, sadece gerekli olanı seçip içeriği orijinal konumlarına geri yüklemek için yeşil düğmeye basabilirsiniz.
Bunun, programlarınızı, ayarlarınızı veya işletim sistemi dosyalarınızı yedeklemeyecek kişisel dosyalarınızı yedekleme yeteneği olduğunu unutmamak önemlidir. Sisteminizin tam bir yedeğini almak istiyorsanız, şunu kullanın: Windows 7’yi kullanarak Windows 10‘u yedekleme ve geri yükleme .