Windows Dizüstü Bilgisayarlarda İki Parmakla Kaydırma Nasıl Etkinleştirilir?

Windows 10 dizüstü bilgisayarınızda iki parmakla kaydırmanın neden çalışmadığını merak ediyor musunuz? Bu sorunu düzeltmenin, ayarların etkinleştirilmesinden sürücülerinizin gerektiği gibi çalışmasını sağlamaya kadar birkaç yol vardır. Windows 10’da çift parmak kaydırmayı etkinleştirmenin bazı kolay yollarını inceleyelim. Peki laptop cihazınızda touchpad çift parmak kaydırma nasıl ayarlanır?
Touchpad çift parmak kaydırma (two-finger scrolling) özelliği, touchpad’in parmaklarınızı iki parmak kullanarak yukarı veya aşağı kaydırarak sayfaları veya ekranları kaydırmak için kullanılmasını sağlar. Bu özellik, çoğu dizüstü bilgisayar veya tablette mevcuttur. Touchpad çift parmak kaydırma özelliğini etkinleştirmek için aşağıdaki adımları izleyebilirsiniz:
İçerik
İki Parmakla Kaydırma Seçeneğini Etkinleştirme
- Bilgisayarınızın Ayarlar bölümüne gidin.
- “Mouse ve Touchpad” seçin.
- Touchpad özelliklerini açın.
- “Çift parmak kaydırma” seçeneğini etkinleştirin.
Not: Touchpad çift parmak kaydırma özellikleri farklı marka ve modelde farklılık gösterebilir. Özellikleri etkinleştirmek için lütfen bilgisayarınızın kullanım kılavuzunu veya müşteri destek hattını arayın.
Her şeyden önce, teknik bir şey yapmadan önce, iki parmakla kaydırma ayarının etkin olup olmadığını iki kez kontrol etmek iyi bir fikirdir.
Çözüm bir onay kutusunu işaretlemek kadar kolaysa sürücülerle uğraşmak istemiyoruz! Ayarın etkin olup olmadığını kontrol etmek için Başlat düğmesine ve ardından “Ayarlar” seçeneğine tıklayın.
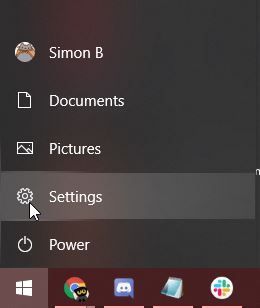
“Cihazlar” ı tıklayın.
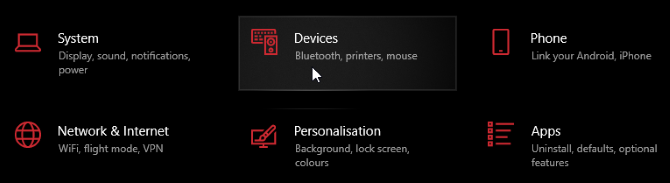
Son olarak soldaki “dokunmatik yüzey”ye tıklayın.
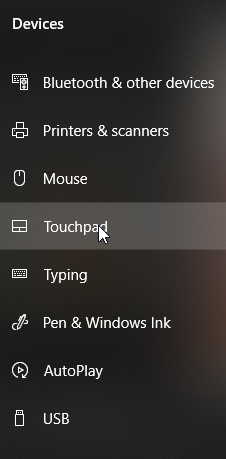
Artık Windows 10 touchpad (dokunmatik yüzey) ayarlarındasınız. Burada birçok seçenek görebilirsiniz ve zamanınız olduğunda hepsine bir göz atmalısınız.
Dizüstü bilgisayarınızda hassas bir dokunmatik yüzey varsa, gerçekleştirebileceğiniz birçok hareketin kilidini açar. Bir tane olup olmadığını kontrol etmek için, “PC’nizde hassas bir touchpad” yazıp yazmadığını görmek için touchpad penceresinin üst kısmına bakın.
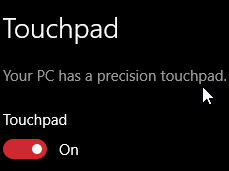
Eğer bir hesabınız varsa, dokunmatik alanınızdan en iyi şekilde yararlanmanızı sağlayan birçok ayara erişebilirsiniz. Ancak şimdilik, çift parmakla kaydırmaya odaklanalım.
Etkinleştirmek için “Kaydırma ve Yakınlaştırma” kategorisini görene kadar pencerede ilerleyin. Bunun altında, “Kaydırmak için iki parmağınızı sürükleyin” etiketli bir onay kutusu bulunur. İşaretlenmezse, devam edin ve kontrol edin.
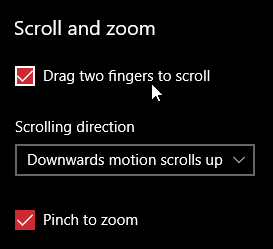
Artık web sayfaları ve belgeler arasında gezinmek için iki parmağınızı kullanabilmeniz gerekir.
İki Parmakla Kaydırma Özelleştirmesi
Ayrıca, hızlıca kaydırdığınızda sayfanın hangi yöne kayacağını da ayarlayabilirsiniz. Onayladığınız onay kutusunun altında “Kaydırma yönü” adlı bir açılır menü bulunur. Bunu iki seçenekten birine ayarlayabilirsiniz.
“Aşağı doğru hareket aşağı kaydırılır”, sayfanın kaydırma çubuğunu parmaklarınızla kontrol ediyormuşsunuz gibi gelir. Parmaklarınızı aşağı hareket ettirdiğinizde, kaydırma çubuğunu tıklayıp basılı tuttuğunuzda olduğu gibi sayfa aşağı hareket eder.
“Aşağı doğru hareket yukarı kayar”, fiziksel olarak sayfaya parmaklarınızla dokunup yukarı ve aşağı sürüklediğinizi hisseder. Size doğal geleni bulmak için her iki ayarda da oynayın.
Dokunmatik Yüzeyin Sürücüsünü Güncelleme veya Geri Alma
Yukarıdaki adımlar işe yaramazsa veya onayladığınızda onay kutusu zaten işaretliyse, hala umut vardır. Sorun Windows 10’un ayarlarında değil, dokunmatik yüzeyin sürücüsünde olabilir.
Yeni sürücüler yükledikten sonra bu sorunun başlayıp başlamadığını hatırlamaya çalışın. Eğer öyleyse, yeni sürücüleri geri almak sorunu çözecektir. Bunları uzun süre indirmediyseniz veya yepyeni bir Windows 10 dizüstü bilgisayar kullanıyorsanız, yeni sürücüleri yüklemeyi denemelisiniz.
Yeni Dokunmatik Yüzey Sürücülerini Yükleme
Yeni bir sürücü yüklemek için dizüstü bilgisayarınızın üreticisine bakın. Ardından, web sitelerine gidin ve sürücü indirme sayfasını bulun. Doğru sürücüleri bulabilmek için dizüstü bilgisayar modelinizin adına veya model numarasına ihtiyacınız olacaktır.
Dizüstü bilgisayarınızın sürücü indirme sayfasını bulduğunuzda, en son dokunmatik yüzey sürücüsünü yükleyin ve ardından dizüstü bilgisayarınızı yeniden başlatın. Hala iki parmağınızla kaydırma yapamıyorsanız, yeniden yükleme sırasında Windows 10 ayarlarında seçeneğin kendini kapatmadığından emin olun.
Dokunmatik Yüzey Sürücülerini Geri Alma
Kısa süre önce sürücülerinizi güncellediyseniz ve hemen sonra iki parmakla kaydırma yaptığınızda, daha önce kullandığınız sürücülere geri dönmeniz sorunu çözmelidir. Bunu yapmak için Başlat düğmesini tıklayın ve ardından “aygıt yöneticisi” yazın. Ardından Enter tuşuna basın.
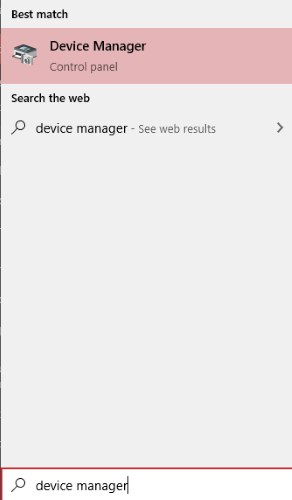
“İnsan Arabirim Aygıtları” kategorisini genişletin, dokunmatik yüzey sürücülerinizi sağ tıklayın, ardından “Özellikler” i tıklayın.
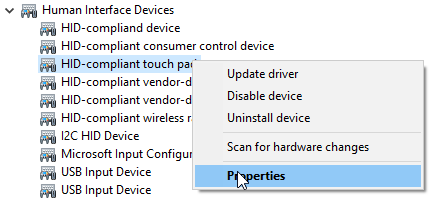
“Sürücü” sekmesine gidin, ardından “Sürücüyü Geri Al” ı tıklayın.
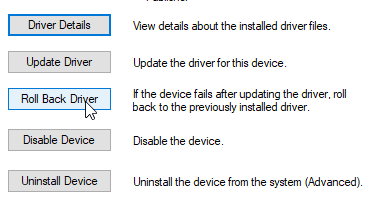
Düğme gri renkteyse, bunun nedeni bilgisayarınızın eski sürücüyü zaten temizlemesi olabilir. Bu nedenle, eski sürücüye bir indirme bağlantısı bulup yeniden yüklemek en iyisidir. Bazı üreticiler, bu tür durumlarda yararlı olan bir sürücü geçmişinden seçim yapmanıza izin verir.
Üretici Yazılımını Tekrar Kontrol Edin
Yukarıdakilerin hiçbiri işe yaramazsa, dokunmatik yüzey ayarlarını devralan üretici yazılımınız olabilir. Bu yazılımın iki parmakla kaydırma için kendi ayarı vardır.
Üçüncü taraf yazılımları kontrol etmenin tek bir yolu yoktur; dizüstü bilgisayarınızın programlarını araştırmak zorunda kalacaksınız. Dokunmatik yüzey ayarları programı bulursanız, iki parmakla kaydırmayı etkinleştirip etkinleştiremeyeceğinize bakın. Değilse, sorunun güncellenip düzeltilmediğini görmek için programı güncellemeyi veya hatta kaldırmayı deneyin.
Windows’ta İki Parmakla Kaydırma Nasıl Etkinleştirilir veya Devre Dışı Bırakılır?
Etkin olmayan bir pencerede iki parmağınızı kullanarak kaydırabileceğinizi biliyor muydunuz? Örneğin, bir belgeye yazıyorsanız, imlecinizi araştırdığınız web sitesinin üzerine getirebilir ve pencereye tıklamadan metni aşağıya doğru devam ettirmek için iki parmakla kaydırma özelliğini kullanabilirsiniz.
Bu, pencereler arasında her zaman tıklamaktan hoşlanmıyorsanız kullanışlı bir özelliktir; Öte yandan, bazı kişiler kaydırmayı yalnızca çalışmakta olduğunuz pencereyi etkilemeyi tercih eder. Duruşunuz ne olursa olsun, bu özelliği kolayca etkinleştirebilir veya devre dışı bırakabilirsiniz.
İlk olarak, yukarıda ele aldığımız gibi Cihaz ayarları sayfasına gidin. Şimdi soldaki Dokunmatik Yüzey’i tıklamak yerine “Fare” yi tıklayın.
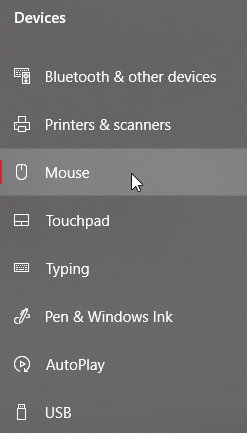
“Üzerine geldiğimde etkin olmayan pencereleri kaydır” yazan geçişi bulun ve tercihe bağlı olarak açın veya kapatın.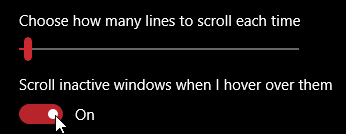 Dizüstü bilgisayar dokunmatik yüzeyleri, özellikle hassas bir dokunmatik yüzeye sahipseniz çok şey yapabilir. İki parmakla kaydırma yararlı ve etkinleştirmesi kolaydır, bu yüzden bir deneyin.
Dizüstü bilgisayar dokunmatik yüzeyleri, özellikle hassas bir dokunmatik yüzeye sahipseniz çok şey yapabilir. İki parmakla kaydırma yararlı ve etkinleştirmesi kolaydır, bu yüzden bir deneyin.
Kaynak: https://www.makeuseof.com/tag/easily-activate-finger-scroll-windows-laptops/