Discord Yayıncı Modu Nedir ve Nasıl Etkinleştirilir?
Sadık izleyicilerinizle kişisel bilgilerinizi paylaşmaktan sizi nasıl kurtarabileceğini görmek için Discord'un yayıncı moduna bakıyoruz.
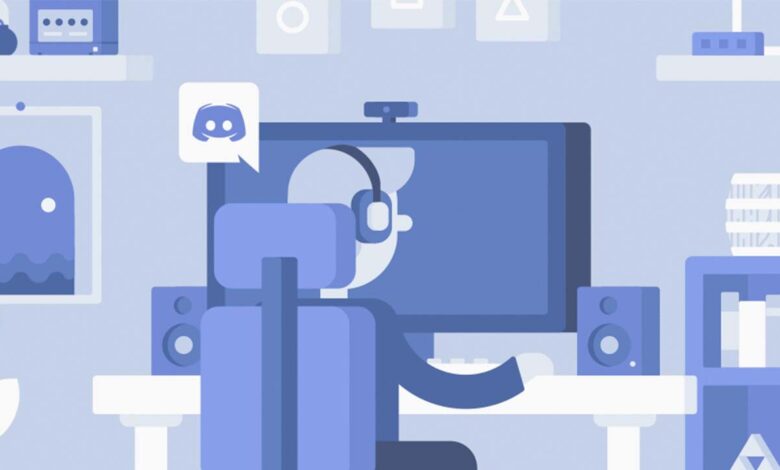
Discord, TeamSpeak, IRC ve Skype’ın en iyi özelliklerini akıllıca kullanımı kolay tek bir sosyal platformda birleştirerek hızla küresel popülerliğe ulaştı. Çok kullanılan Discord yayıncı modu nedir?
Discord, daha karmaşık ekip çalışması gerektiren oyunlarda ekip arkadaşlarıyla iletişim kurmak için bir yer olarak başlarken, kısa sürede çok daha gelişmiş bir şeye dönüştü.
Şimdi, hepsi deneyiminizi biraz daha büyük hale getirmek için tasarlanmış bir dizi harika ve heyecan verici özellik sunuyor. Özellikle Twitch yayıncılarının çokça kullandığı Discord’un yayıncı modu detaylarına yakından bakacağız.
YouTube veya Twitch’te binlerce kişiye akış yapmaya başlamak için çok pahalı bir yapı gerekmiyor . Bu günlerde çok daha basit. Bununla birlikte, hem akışta hem de izleyicilerde artan popülariteyle, Discord yayın özellikleri gibi uygulamaların akışlar sırasında verilerinizi korumaya yönelik olarak uyarlandığını görmek şaşırtıcı değil.
Bir sonraki makalede, Discord’un en son özelliği olan Yayıncı Moduna daha yakından bakacağız. Hangi verileri kapsadığını, nasıl kullanılabileceğini ve akışlarınız sırasında nasıl etkinleştirileceğini göreceğiz.
İçerik
Discord Yayıncı Modu Nedir?
Oyununuzu yayınlamaya karar verdiğinizde, yalnızca favori FPS veya MOBA oyununuzu yayınlamıyorsunuz. Ayrıca, özel mesajlar ve açılır pencereler de dahil olmak üzere ekranınızda beliren diğer her şeyi aktarıyorsunuz. Bu muhtemelen bazı kişiler için büyük bir sorun olmasa da, birkaç milyon takipçisi olan daha büyük yayıncılar verilerini korumak zorunda hissedebilir.
Bir hayal edin, 20.000 izleyiciye yayın yapıyorsunuz ve aniden, arkadaşınızın özel mesajı internette o kadar çok yabancıyla kesinlikle paylaşılmaması gereken bazı özel bilgilerle açılıyor. İşler çok çabuk karışabilir. Bu nedenle Discord, Streamer modu oluşturmaya karar verdi.
Yayıncı modu, Discord’un etkinleştirildiğinde izleyicilerinizin görebileceklerini değiştiren güvenlik özelliğidir. Bazı izleyiciler tarafından kötüye kullanılabilecek açılır pencereleri, özel mesajları ve davetleri engeller. Kişisel bilgileri gizleyerek, yayıncıların yayınlar sırasında Discord’u sonuna kadar kullanmalarına izin verir, hatta herhangi bir kişisel bilgi vermeden Discord sunucunuza girmenize izin verir.
Yayıncı Modu Hangi Bilgileri Gizler?
Ancak, “kişisel detaylar” derken tam olarak ne demek istiyoruz? Aşağıda, bir canlı yayın sırasında Discord’un Yayıncı Modunun bastırdığı tüm önemli bilgileri özetledik.
- Kişisel bilgileri gizler: Kişisel bilgiler oldukça geniş bir terimdir. Bununla birlikte, bu senaryoda, e-posta adresleri, “bağlı hesaplar” bölümü (Örn. YouTube/XBOX) aracılığıyla Discord sunucunuza bağlı hesaplar, arkadaşınızın hesaplarında bırakmış olabileceğiniz notlar (tıkladığınızda görünür) gibi şeylere başvuruyoruz. bir arkadaşının hesabında) ve ayrıca Discord kullanıcılarının ayrımcılarını da gizler.
- Davet bağlantıları: Bu ayarın etkinleştirilmesi, kendiniz için olsun ya da olmasın, oluşturduğunuz tüm davet bağlantılarını gizleyecektir. Bu, akışınızı izleyen rastgele kullanıcıların özel Discord sunucunuza katılmak için davet kodunu kullanmasını önler.
- Tüm istemci seslerini kapatır: Bu ayar, mesaj bildirimleri, Discord kanalınıza giren kullanıcılar ve oluşabilecek diğer bildirim sesleri dahil olmak üzere discord istemcisinden gelen istenmeyen sesleri bastırır.
- Bildirim açılır pencereleri: Son olarak, Discord istemcisinin kendisinden gelen tüm bildirimleri engelleyebilirsiniz. Bu, internette rastgele kullanıcılarla paylaşmak istemediğiniz kişisel bilgileri yayınlayabilecek özel bildirimlerin yanlışlıkla gösterilmesini durdurur.
Discord Yayıncı Modu Nasıl Etkinleştirilir?
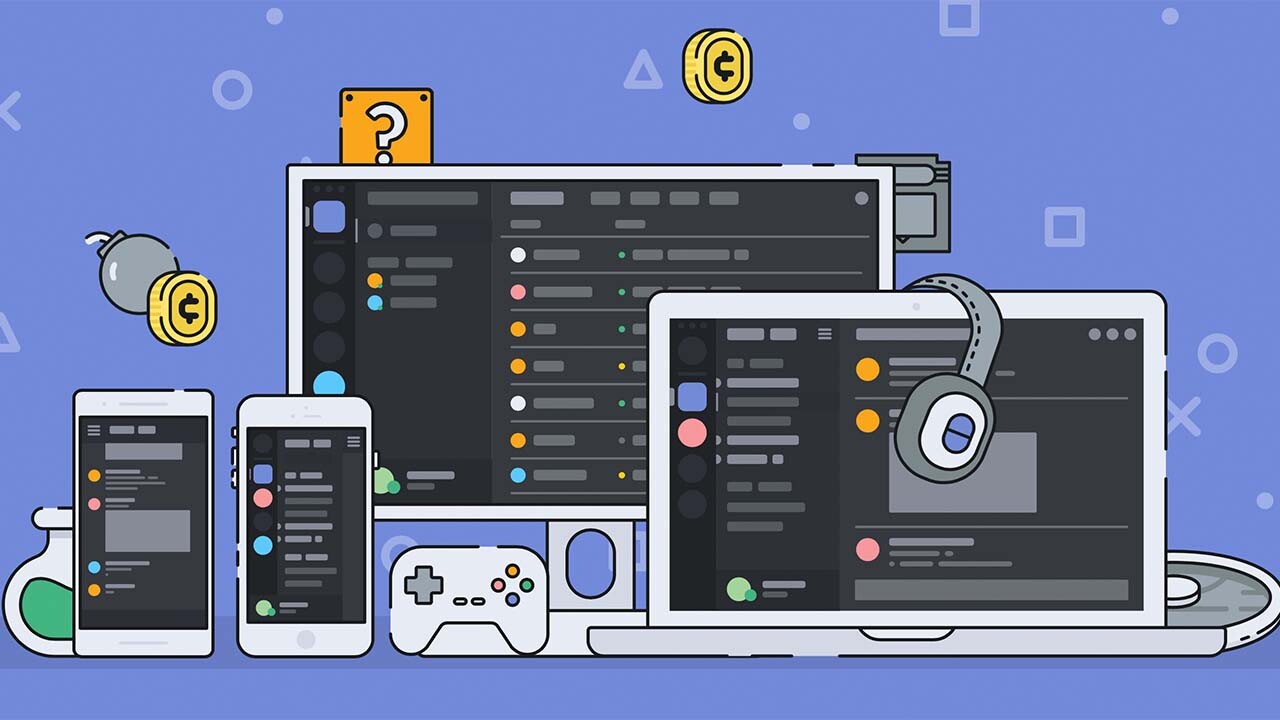
Artık Discord’un Yayın modunun ne olduğunu ve yayınınızın güvenliğini artırmak için nasıl kullanılabileceğini daha iyi anladığımıza göre, bu özelliğin nasıl etkinleştirileceğini hızlıca gözden geçirelim.
Discord’un yayıncı modunu etkinleştirmeden önce yayın yazılımını Discord ile entegre etmeniz gerekir. Neyse ki, bu süreç oldukça basittir, o yüzden oradan başlayalım:
Discord’u Akış Uygulamanızla Entegre Edin
- Discord’u Akış Uygulamanızla Entegre Edin
- Discord’a girerek ve genellikle kanalların altında bulunan pencerenin altındaki Kullanıcı Ayarları menüsüne (dişli simgesi) tıklayarak başlayın.
- İçeri girdikten sonra sol taraftaki seçeneklerden Bağlantılar sekmesine tıklayın
- Ardından, Sunucu Ayarları etiketli bölüme gidin
- Entegrasyonlar menüsüne tıklayın
- Discord hesabınızı senkronize etmek istediğiniz platformu seçin
- Belirli platformun yanındaki Senkronizasyon kutusunu işaretleyerek bitirin
Yayın Uygulamanızı Etkinleştirin
Akış yapan çoğu kişi Open Broadcasting Software (OBS) veya benzeri bir şey kullanıyor olacak. OBS, Discord ile sorunsuz bir şekilde bütünleşen ücretsiz bir akış kitidir. Bağlandıktan sonra, ayarları özelleştirme ve Discord sohbetinizin ve sesli iletişiminizin akışına izin verme özgürlüğüne sahip olacaksınız.
Bunu yapmak için, kullanmayı planladığınız uygulamayı indirip yüklemeniz yeterlidir. Bu durumda, OBS kullanacağız. İndirmeyi bitirdikten sonra OBS, Discord uygulamanıza erişmek istediğini size bildirecektir. Onaylandıktan sonra, kaplamayı özel ihtiyaçlarınıza uyacak şekilde özelleştirebileceksiniz. OBS biraz sınırlıysa Xsplit gibi diğer uygulamaları da kullanabilirsiniz.
Discord Yayıncı Modunu Etkinleştirme

Discord, yayın uygulamanızla senkronize edildikten sonra yapılacak tek şey Yayıncı modunu etkinleştirmektir.
- Bunu yapmak için Kullanıcı Ayarları moduna giderek başlayın.
- Yayıncı Modu sekmesini bulun
- Ardından, Yayıncı Modu bölümünde Yayıncı Modunu Etkinleştir seçeneğini işaretleyin
- Bu kadar kolay. OBS veya benzeri bir şey kullanıyorsanız, ‘Otomatik Olarak Etkinleştir/Devre Dışı Bırak’ seçeneğini seçerek, modu tekrar fiziksel olarak etkinleştirme konusunda endişelenmenize gerek kalmayacak.
- Senkronize bir uygulama başlatıldığında otomatik olarak etkinleştirilecektir.
‘Tuş atama ayarları’ seçeneğini tıklayarak da tuş atamalarını ayarlayabilirsiniz. Bu, Yayıncı Modunu etkinleştirmek/devre dışı bırakmak için klavyenizde bir geçiş düğmesi ayarlamanıza olanak tanır.