Bios Güncelleme Nasıl Yapılır?
Anakart bios güncelleme işlemi nasıl yapılır? İşte bu sorunun cevabını detaylı olarak bu içeriğimizde bulabileceksiniz.
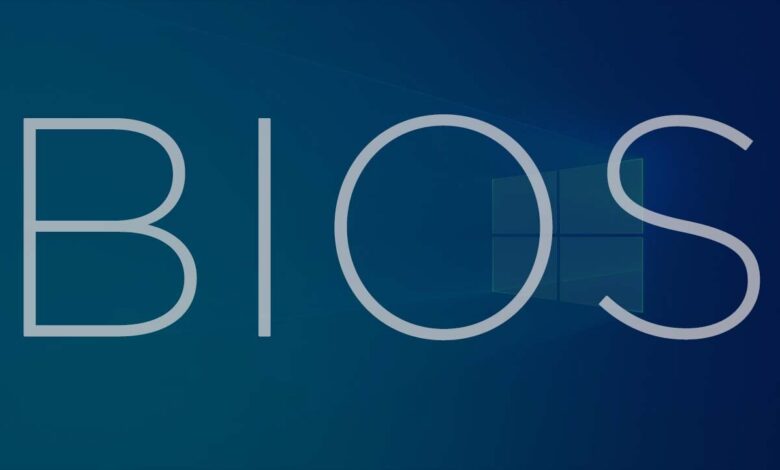
Windows 10 işletim sistemi için Bios güncellemesi oldukça önem arz ediyor. Anakart Bios güncelleme yapma adımlarını sizlere aktarıyoruz.
BIOS olarak bildiğimiz aslında açılımı Basic Input Output System olan yazılımsal ve donanımsal detayların bir bütününü oluşturmaktadır. Bilgisayarınızda donanımınızı değiştirmiyorsanız ve belirli bir hatanız yoksa BIOS’u güncellemeniz gerekmez. Birçok bilgisayar kullanıcısı MSI, Gigabyte ve ASUS bios güncelleme adımlarını merak ediyordur.
BIOS, anakarta önceden yüklenmiş olarak gelir, bu rehberimizde anakart Bios güncelleme işlemini öğreneceksiniz. Her bilgisayarın içinde, güç düğmesine bastığınızda sisteminize hayat vermek için anakartınızın üzerinde oturan küçük bir BIOS yongası gizlenir. Duo Security’nin Apple macOS saldırılarına ilişkin son raporunun işaret ettiği gibi, yalnızca PC’nize güç sağlamakla kalmaz, aynı zamanda onu korumaya da yardımcı olur.
BIOS, temel giriş ve çıkış sistemi anlamına gelir ve BIOS yongası, PC’nizdeki CPU, GPU ve anakart yonga seti gibi diğer tüm aygıtları başlatır. Ancak birkaç yıl önce, anakart üreticileri – Microsoft ve Intel ile ortaklaşa – UEFI ( Birleşik Genişletilebilir Ürün Yazılımı Arayüzü ) olarak adlandırılan geleneksel BIOS yongalarının yerini aldı.
Bugün gönderilen hemen hemen her anakartın bir BIOS yongası yerine bir UEFI yongası vardır, ancak her ikisi de aynı temel amacı paylaşır: sistemi işletim sistemine önyüklemeye hazırlamak. Bununla birlikte, çoğu insan, terimin tanıdık olması nedeniyle UEFI’yi hala “BIOS” olarak adlandırıyor.

İçerik
BIOS Güncellemek Gerekli midir?
BIOS’unuzu sıfırlamak gelişmiş bir prosedürdür ve bunu doğru şekilde gerçekleştirmezseniz PC’nize büyük zarar verebilirsiniz. Çoğu durumda, donanımınızla ilgili büyük bir sorun olmadıkça BIOS’unuzu güncellemeniz bile gerekmez.
BIOS’un ana sorunu, anakartınızdaki bir çipte bulunmasıdır ve güncelleme işlemi yanlış giderse, Windows’u hiç başlatamazsınız. Gelişmiş bir kullanıcı değilseniz BIOS’unuzu güncel tutmanıza gerek yoktur, ancak bir donanım sorununuz varsa ve bunu düzeltmenin tek yolu BIOS’u güncellemekse, güncellemeniz gerekebilir.
BIOS güncellemesini başarılı bir şekilde gerçekleştirmek için, güncelleme işleminin güç kaybı veya beklenmedik kapanma nedeniyle kesintiye uğramadığından emin olmanız gerekir. Bu olursa, BIOS güncelleme işlemi başarısız olur ve büyük olasılıkla anakartınıza zarar verirsiniz.
Herhangi bir sorunu önlemek için dizüstü bilgisayarınızı doğrudan elektrik prizine bağladığınızdan veya masaüstü PC’niz için bir UPS kullandığınızdan emin olun. BIOS’u güncellemek potansiyel olarak tehlikeli olsa da, güncelledikten sonra bazı avantajlar vardır. Bazen BIOS güncellemesi, yeni CPU’lar için destek gibi yeni donanımlar için destek sağlar.
BIOS güncellemesinin bir başka avantajı da geliştirilmiş kararlılık ve hız aşırtma gibi potansiyel olarak yeni özelliklerdir. Gördüğünüz gibi, özellikle yanlış BIOS güncellemesi başka birçok soruna yol açabileceğinden, BIOS’unuzu güncel tutmanıza gerek yok. Eğer ilgili olabilir herhangi bir donanım sorunu varsa o BIOS’u güncellemek için önerilir BIOS’unuzu güncellemenin birkaç farklı yolu vardır ve bugün size bunu nasıl yapacağınızı anlatacağız. Ek olarak bios fan ayarı işlemlerini de nasıl yapılacağını merak ediyorsanız güncel konumuza bakabilirsiniz.

BIOS Güncelleme Nasıl Yapılır?
- Bilgisayarınızdan BIOS sürümünü kontrol ederek öğrenin.
- Anakartınızın güncel BIOS yazılımını bulup indirin.
- Aşağıdaki işlemleri takip ederek BIOS güncellemesini gerçekleştirin.
BIOS’u güncellemek çok zor bir işlem gibi gözükse de adımları eksiksiz ve hatasız yaparsanız oldukça basit bir süreç olduğunu anlayacaksınız. İlk olarak anakartınız ve BIOS sürümünüz hakkında bilgi toplayarak başlamalısınız. Aşağıdaki çözümlerimizde belirtildiği gibi Windows 10’da BIOS’u güncelleyebilirsiniz.
BIOS Sürümü Öğrenme
- İlk olarak Windows 10 arama çubuğuna “Sistem Bilgisi” yazarak aşağıdaki görseldeki aracı açın.
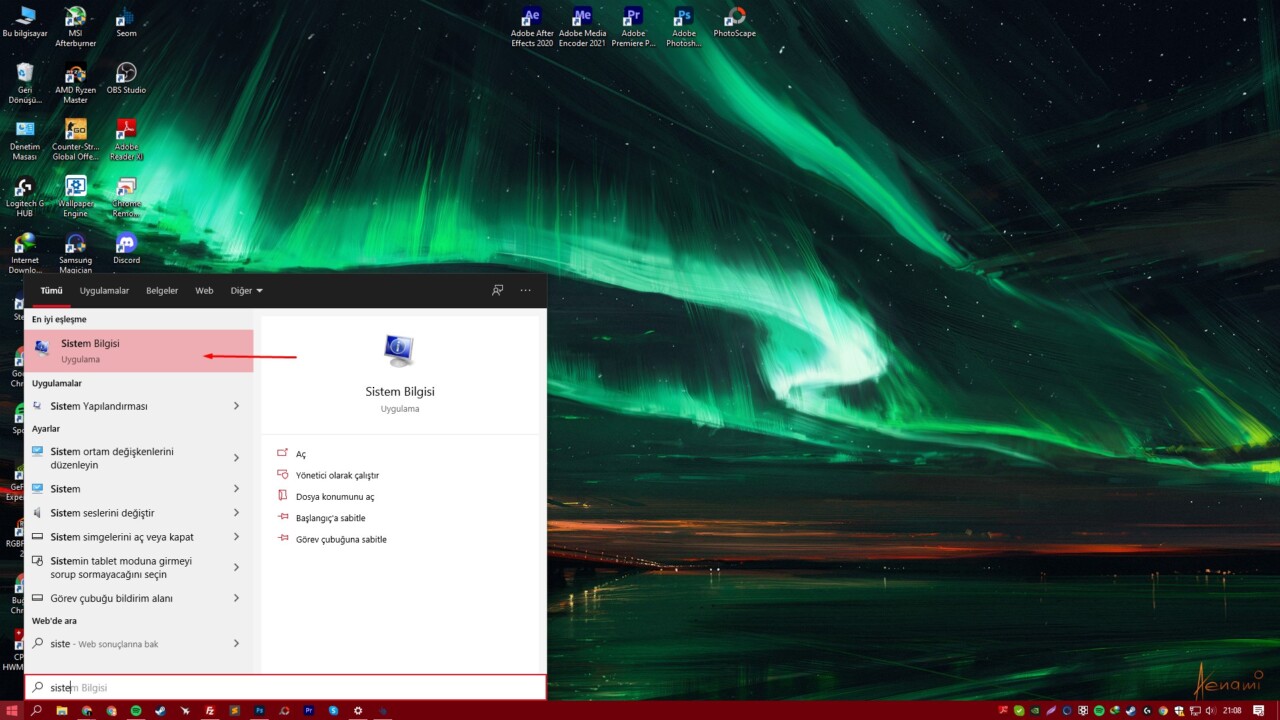
- Daha sonrasında açılan sayfada “Sistem Modeli” kısmından bilgisayarınızın anakart modelini adını öğrenin.
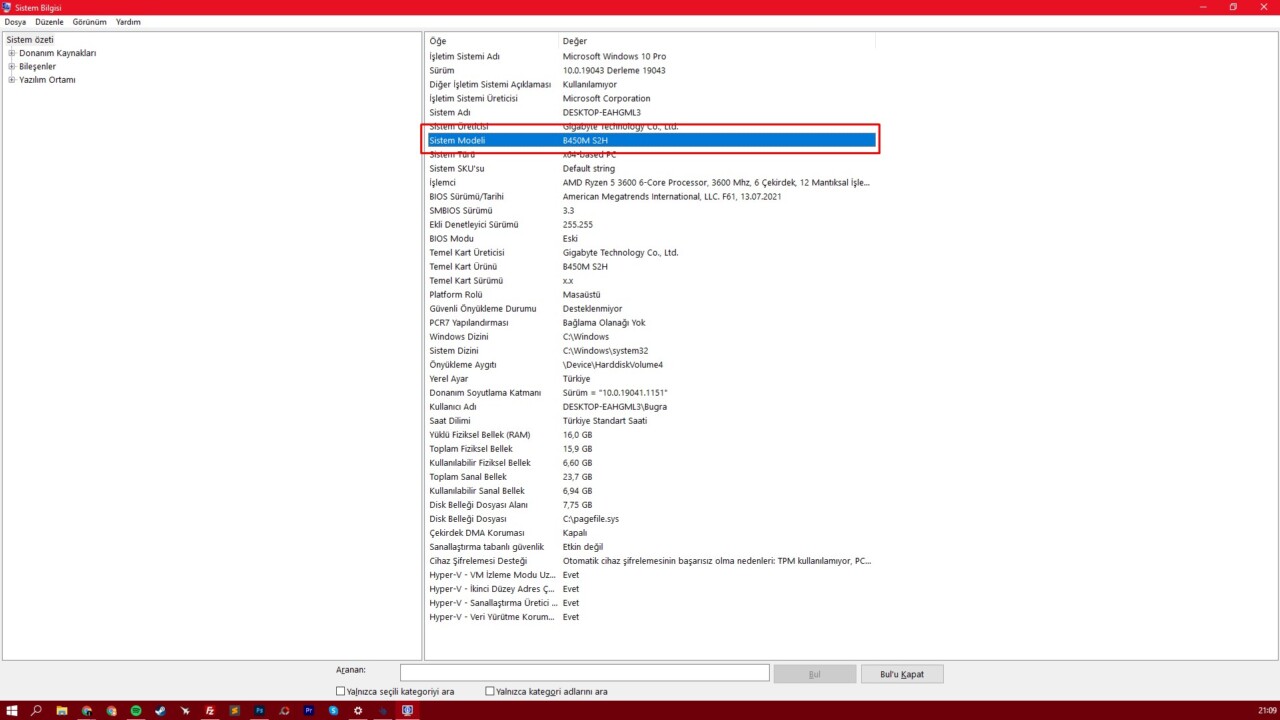
- Anakart modelini öğrendikten sonra ise aşağıdaki görseldeki kısımdaki “BIOS Sürümü / Tarihi” bölümünden BIOS sürüm numaranızı öğrenin.
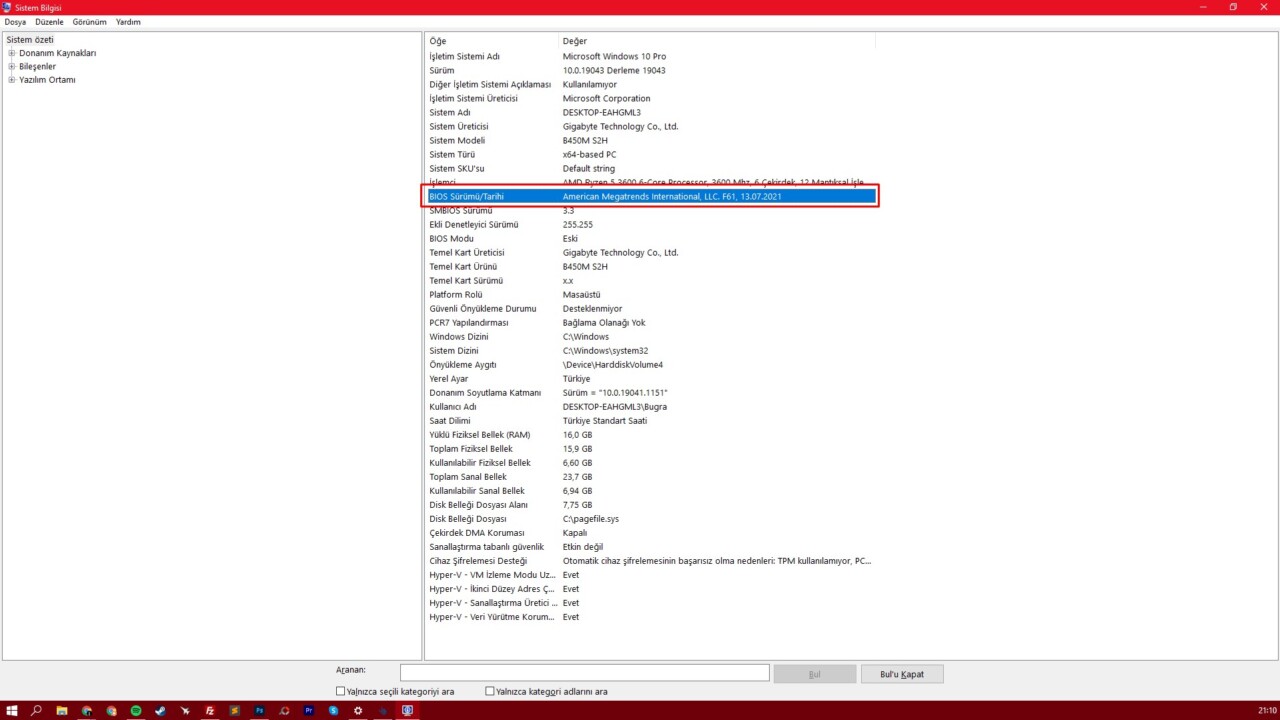
Hemen yukarıdaki gösterdiğimiz adımları doğru uygulayarak sisteminize ait bilgileri öğrenmiş oldunuz. Öğrendiğimiz sistemsel bilgiler, BIOS’u doğru güncelleme yapmamızdaki en önemli rolü oynuyor desek yanlış olmaz. Yanlış güncelleme yapan kullanıcılarının birçoğu bu ilk adımı doğru gerçekleştirememesidir.
BIOS Güncel Sürümü İndirin
- Anakart Bios üreticinizin sitesine girin.
- Bios’unuza uygun güncelleme dosyanızı bulun.
- BIOS güncelleme dosyanızı indirin.
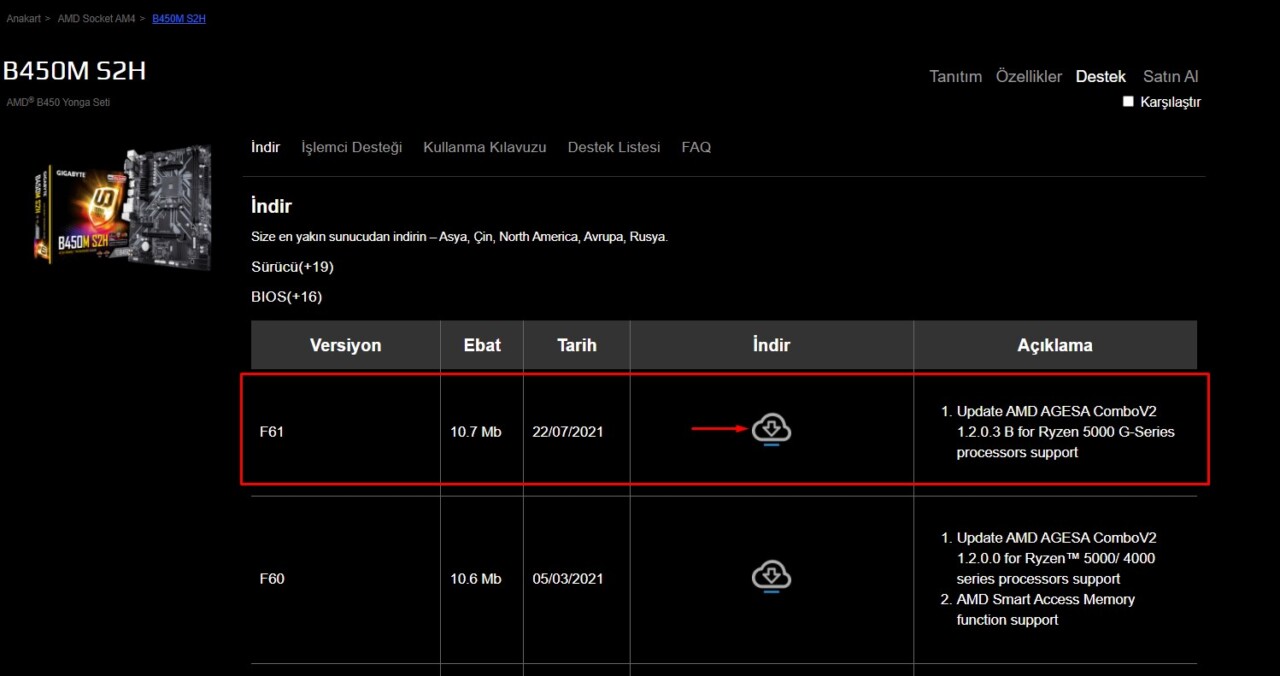
Buradaki dikkat etmeniz gereken en önemli husus, sürümün sizin BIOS’unuzdan güncel olmalıdır. Sürüm bilgisinden emin olmadan BIOS güncelleme dosyasını indirmeyin. Eminseniz; indirin ve bir sonraki aşamaya geçin. Bu arada biz Gigabyte anakart kullandığımız için oradan indirme işlemini gerçekleştirdik.
- İndirdiğiniz Bios dosyanızı Winrar’dan çıkartın.
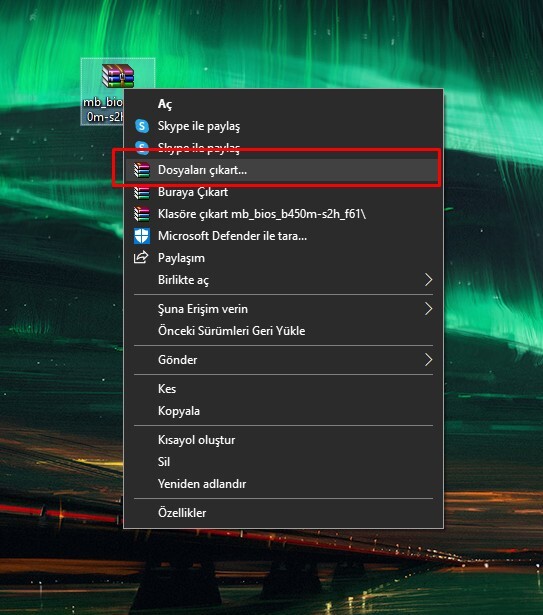
- İndirdiğiniz Bios dosyasının içerisinde “README” isimli açın ve okuyun. Belge genellikle İngilizce olur ondan dolayı çeviri kullanabilirsiniz. Text dosyasında sizi yönlendiren aşamalar olabilir, güncelleme kısmıyla çelişiyorsa; oradaki adımları uygulayın.
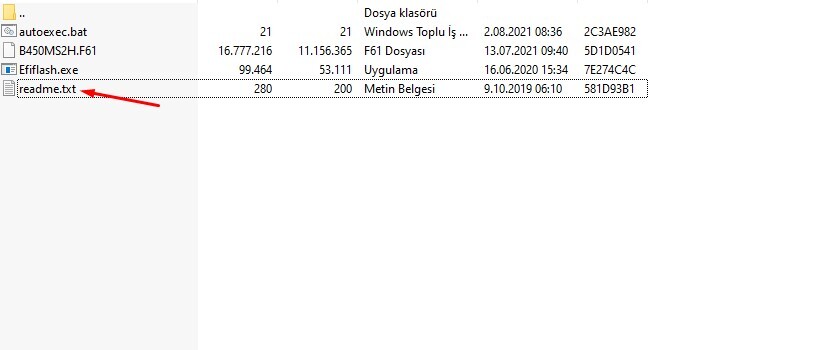
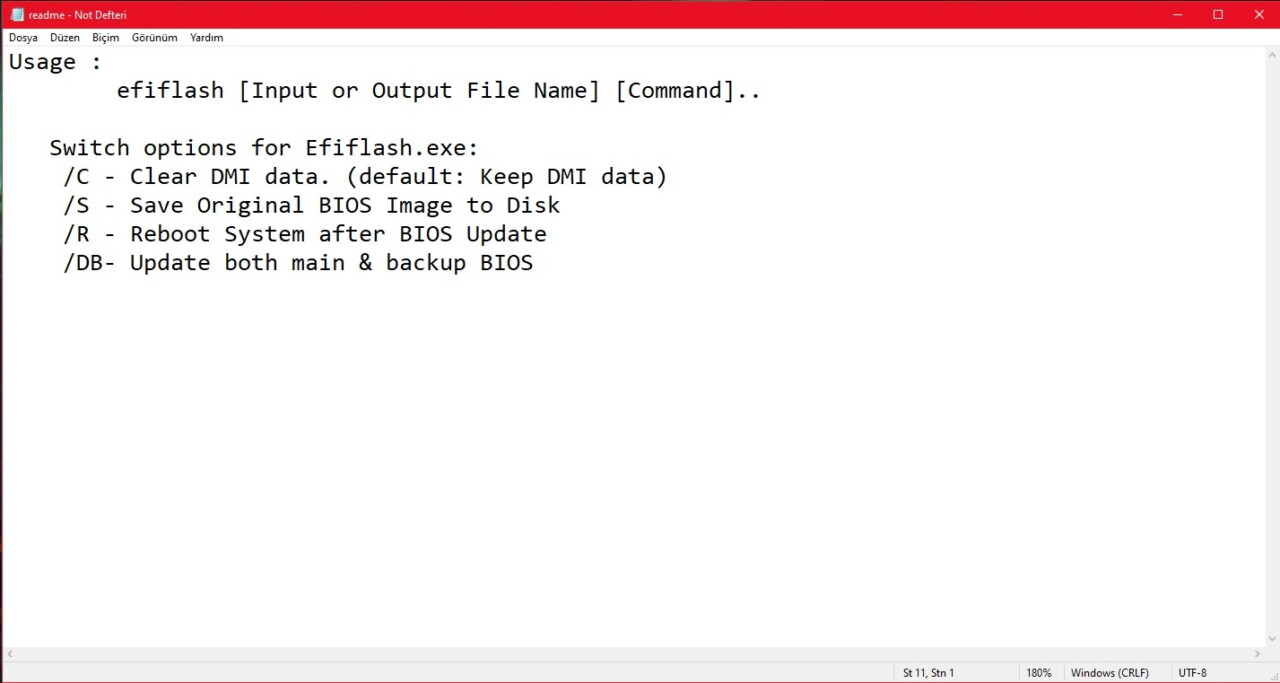
- Bilgisayarınıza bir USB flash bellek takın.

- Dosya içerisinden çıkan güncel BIOS dosyasını flash sürücüye kopyalayın.
- Bilgisayarınızı yeniden başlatın
- Bilgisayar yeniden başlarken, o sırada BIOS arayüzüne girin (F12, DEL veya ESC tuşları ile)
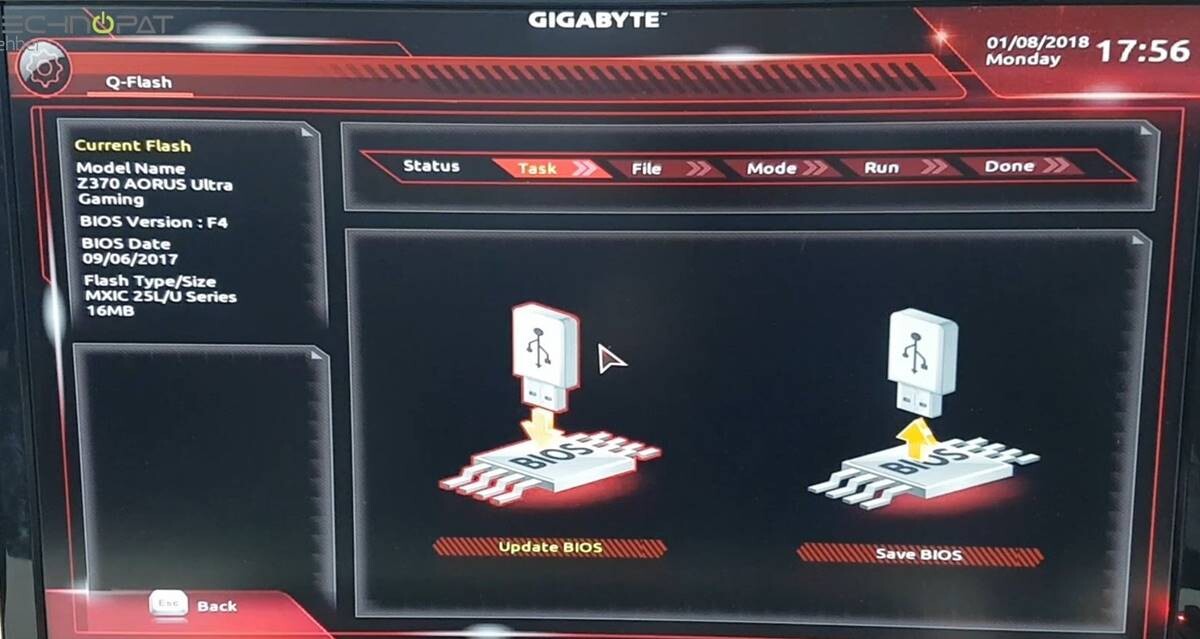
Bios güncelleme aracınızı etkinleştirin ve kullanın. Her sistemin farklı olmakla birlikte Boot sekmesindeki tüm Flash ile ilgili ibareleri etkinleştirin ve Start Flash seçeneğini seçin. Mesela biz Gigabyte kullandığımız için bizde Q-Flash olarak çıkmaktadır.
- Bios güncellemesi yapılırken, bilgisayarınızı kapatmayın.
BIOS şimdi güncelleniyor. BIOS’un güncellenmesine izin verin, ardından PC yeniden başlatılacak ve işletim sisteminize önyüklenecektir.
Sistem bilgilerine giderek BIOS’unuzun güncellendiğinden emin olabilirsiniz. İşte bu kadar, BIOS yanıp sönen yardımcı programı çalıştırdıktan sonra bilgisayarınızı yeniden başlatın ve yeni BIOS veya UEFI bellenim sürümü yüklenir. Yeni BIOS sürümüyle ilgili bir sorun varsa, üreticinin web sitesinden eski bir sürümü indirerek ve yanıp sönme işlemini tekrarlayarak BIOS sürümünü düşürebilirsiniz.
Bazı insanlar, güncel kalmak için UEFI ürün yazılımı paketlerini düzenli olarak kontrol etmeyi ve güncellemeyi sever. Bir zamanlar, bu, aygıt yazılımı güncelleme işleminin, Android telefona özel bir ROM’un yanıp sönmesinin aygıtı engelleyebileceği şekilde anakartınızı potansiyel olarak engelleyebileceği göz önüne alındığında, riskli bir uygulama olarak kabul edildi. Güncellenen bellenimin size sunduğu belirli bir şey olmadıkça, UEFI belleniminizi güncellememek en iyisidir.
AMD İşlemciler
Bununla birlikte, kapılardan yeni çıkmış bir çip veya anakart platformundaysanız, muhtemelen BIOS güncellemelerini takip etmek istersiniz. AMD’nin çığır açan yeni Ryzen yongalarının gözden geçirenlerin elinde olduğu ilk hafta boyunca çeşitli anakart BIOS güncellemeleri yayınlandı ve her biri ek performans ve sistem kararlılığı sağladı. AMD, Ryzen’deki hataları giderirken bunların devam etmesini bekleyin.
Bazı üreticiler, bir .exe dosyası çalıştırarak UEFI yonganızı doğrudan Windows içinden güncelleyebilen yardımcı programlar sunar, ancak herhangi bir sorunla karşılaşmamak için yukarıdaki iki yöntemden birini kullanmanızı şiddetle öneririz.
Yine, bilgisayarınızın BIOS’unu güncellemek birçok fayda sağlayabilir, ancak riskleri anlamak önemlidir. UEFI belleniminizi güncellemek için net ve zorlayıcı bir neden yoksa dokunmayın. Bununla birlikte, daha eski bir anakarta daha yeni bir CPU takmak istiyorsanız, geleceğinizde bir BIOS güncellemesi olduğu açıktır.