Windows’ta %100 CPU (İşlemci) Kullanımı Sorunu ve Çözümü
Daha yeni bir bilgisayarda dahi Windows'ta %100 işlemci kullanımı görmek yaygındır. Neyse ki, bu sorunun çözümü oldukça kolaydır.

Windows 10 / Windows 11‘de %100 CPU işlemci kullanımı sorununun çözüm yollarını bu içeriğimizde sizlerle paylaşıyoruz.
Bilgisayarınızı açıyorsunuz ve doğrudan işe koyulmak yerine, korkunç bir yavaşlama ve yüksek sesle çalışan fanlarla karşı karşıya kalıyorsunuz. + Ctrl+ Shift’ ya basın CPU kullanımınızın anlaşılmaz bir şekilde %100 olduğunu göreceksiniz.
Neyse ki, genellikle çözülmesi çok zor olmayan yaygın bir sorundur. Windows’ta %100 CPU işlemci kullanımı sorunu için birkaç düzeltme adımlarına göz atacağız.
%100 CPU Kullanımı: SysMain’i devre dışı bırakın (eski adıyla Superfetch)
SysMain, Windows 10’un en sık kullandığınız uygulamaları öğrendiği, ardından bunları sizin için önceden getirdiği, böylece her kullandığınızda daha hızlı yüklenmelerini sağlayan bir işlemdir. Bu, genellikle sorun yaratmayan sürekli bir arka plan işlemidir, ancak eski cihazlarda her zaman iyi sonuç vermez. Bu, Windows 10’un eski sürümlerinde Superfetch olarak biliniyordu.
SysMain’in (veya Superfetch’in) CPU’nuzu alıp almadığını öğrenmek için Görev Yöneticisi’ni ( Ctrl+ Shift+ ESC) açın, “Daha fazla ayrıntı”yı tıklayın, ardından süreçleri ne kadar CPU kullandıklarına göre sıralamak için “CPU”yu tıklayın.
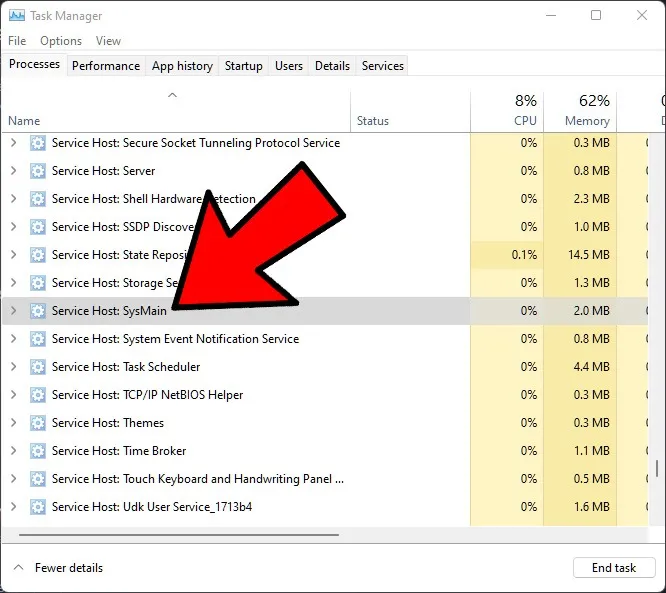
SysMain gibi bir “Servis Ana Bilgisayarı”nın veya başka bir şeyin çok fazla CPU kullandığını görürseniz, sağ tıklayıp “İşlemi sonlandır”ı tıklamayı deneyebilirsiniz.
Alternatif olarak, kalıcı olarak devre dışı bırakmak için (veya Windows yeniden açana kadar, bu işletim sistemini güncelledikten sonra gerçekleşebilir), Win+ R tuşuna basın, yazın services, ardından Hizmetler penceresinde Superfetch’e gidin.
SysMain’e sağ tıklayın, Özellikler’e tıklayın, ardından Özellikler penceresinde “Başlangıç türü”nün yanındaki açılır menüye tıklayın, “Devre Dışı” ve Tamam’a tıklayın.
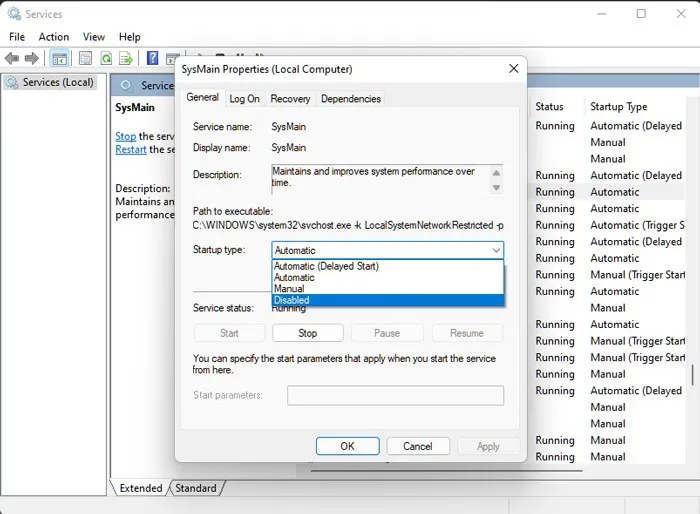
Bunu teknik olarak CPU kullanan herhangi bir hizmete yapabilirsiniz, ancak bazı hizmetler sistem açısından kritiktir, bu yüzden dikkatli olmanız gerekir. Yüksek CPU kullanımının bir diğer suçlusu da güvenle devre dışı bırakabileceğiniz “Windows Arama”dır.
%100 CPU Kullanan WMI Sağlayıcı Ana Bilgisayarı
WMI (Windows Yönetim Araçları) Sağlayıcı Ana Bilgisayarı, işletim sisteminiz hakkında bilgi göndermek için PC’nizdeki çeşitli yazılımlarla bağlantı kuran Windows’ta temel bir hizmettir.
Başka bir deyişle, bu çok önemli bir süreçtir ve onu hafifçe devre dışı bırakmamalısınız. Ancak, Görev Yöneticisi İşlemleri sekmesinde çok fazla CPU kullandığını görüyorsanız, elbette bu konuda bir şeyler yapmalısınız.
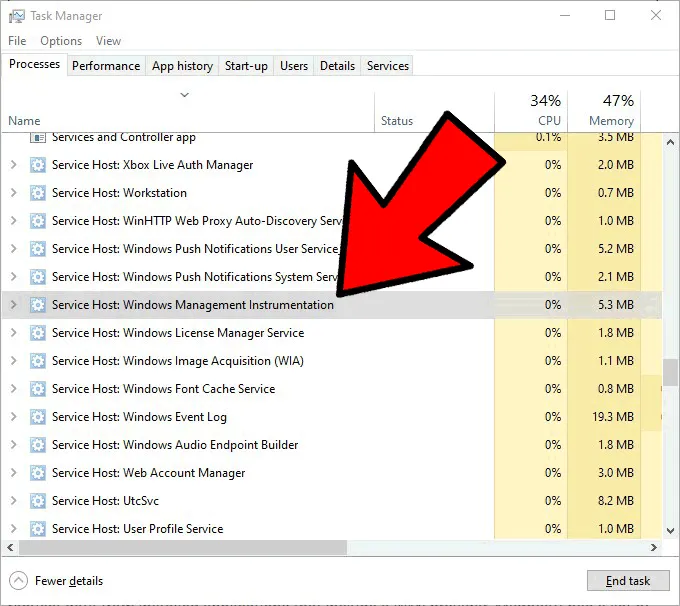
Deneyebileceğiniz ilk şey, WMI hizmetini yeniden başlatmaktır. Hizmetler uygulamasına gidin. services ( Başlat menüsü aramasına yazarak oraya hızlı bir şekilde ulaşabilirsiniz). Windows Yönetim Araçları’na gidin, sağ tıklayın, ardından Yeniden Başlat’ı tıklayın.
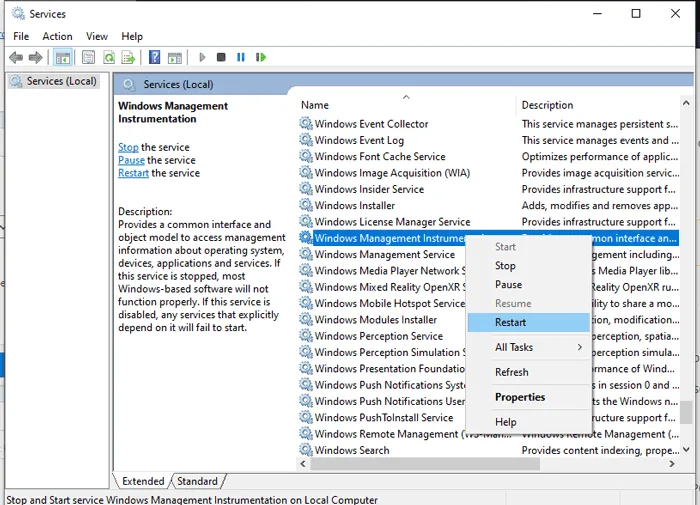
Bu işe yaramazsa, bir sonraki çözüm biraz daha karmaşıktır ancak aynı zamanda CPU sorunlarınız için daha uzun vadeli çözümler sunma potansiyeline sahiptir.
%100 CPU kullanımınıza Görev Yöneticisi’ndeki WMI Sağlayıcı Ana Bilgisayar işlemi neden oluyorsa, sorunu daha derinlemesine inceleyebilirsiniz. Win+R tuşuna basın, ardından “eventvwr” öğesini açın. Burada soldaki bölmede, “Uygulamalar ve Hizmet Günlükleri -> Microsoft -> Windows -> WMI-Etkinliği -> Operasyonel” seçeneğine gidin. Bu size WMI Sağlayıcı Ana Bilgisayarının uğraştığı tüm süreçleri gösterecektir.
Ortadaki “Operasyonel” sütununu kontrol edin, hizmetteki hataları arayın, ardından bunun altındaki “Genel” sekmesi altında “ClientProcessId” numarasını kontrol edin. Bu, uygulamayı yakınlaştırmanıza veya WMI Sağlayıcı Ana Bilgisayar hizmetinizin tıkanmasını işlemenize yardımcı olacaktır.
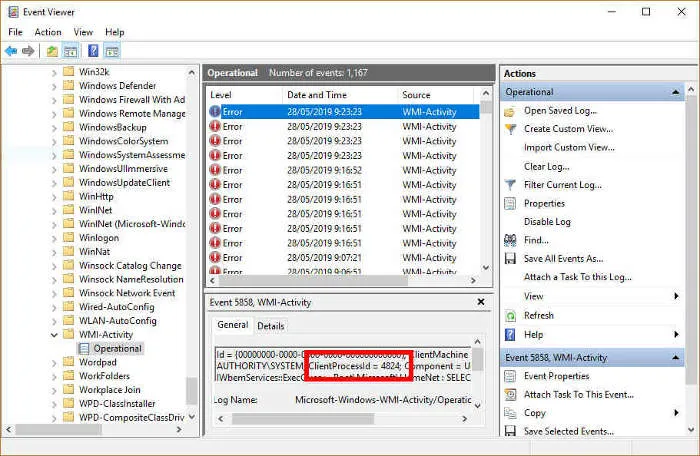
Görev Yöneticisine geri dönün, “Ayrıntılar” sekmesine tıklayın, ardından işlemleri “PID”e göre sıralayın. Hatalı işlemi bulun, sağ tıklayın ve “Dosya konumunu aç” seçeneğini tıklayın. Bu size işlemin hangi yazılıma bağlı olduğu ve onu yeniden yükleyip yükleyemeyeceğiniz, kaldırabileceğiniz, sürücülerini güncelleyebileceğiniz vb. hakkında bir fikir verecektir.
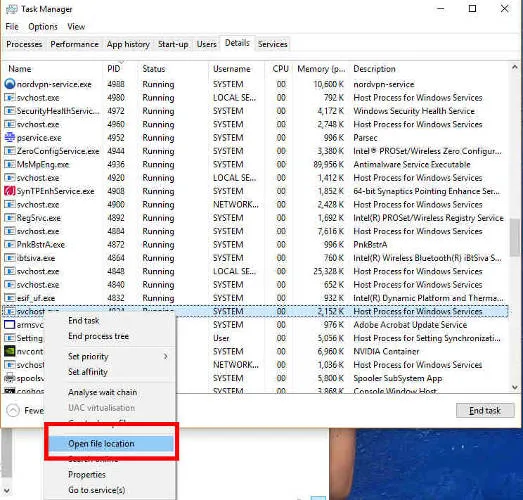
WMI Sağlayıcı Ana Bilgisayarında bunun gibi birden fazla hata olabilir, bu durumda farklı hataları gidermek için yukarıdaki işlemi tekrarlamanız gerekir. Tüm bu zaman boyunca yalnızca bir uygulamanın/işlemin CPU’nuzu meşgul etmesi de mümkündür, bu durumda suçluyla uğraştıktan sonra gitmeniz iyi olur.
Güç Seçeneklerini Sıfırlayın
Windows’un güç seçeneklerinde dolaşmak, PC performansınız üzerinde önemli bir etkiye sahip olabilir. “Yüksek performans”a ayarlandıysanız – özellikle “plan ayarlarında” ince ayarlar yaptıysanız – o zaman CPU’nuzu aşırı yüklemeniz olasıdır. (Yine, eski cihazlar buna karşı hassastır.)
Windows 10
Windows 10’da, power planAramayı başlat çubuğuna yazın ve ardından “Bir güç planı seçin”i tıklayın. “Yüksek performans” veya “Güç Tasarrufu” kullanıyorsanız, “Dengeli”ye geçin.
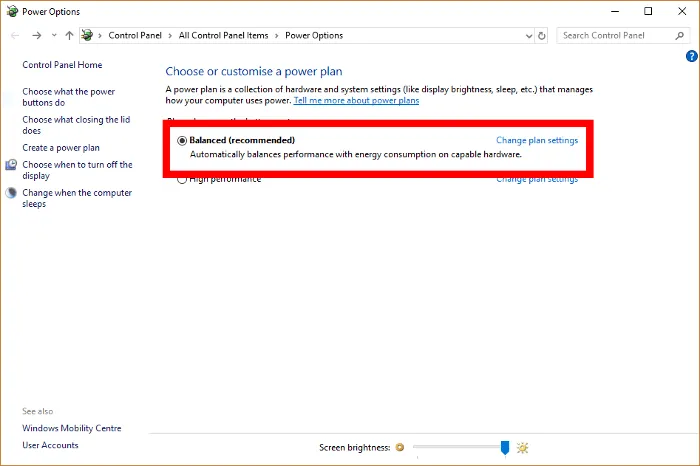
Daha fazla kesinlik için, “Plan ayarlarını değiştir”i tıklayın, ardından yeni ekranda “Bu plan için varsayılan ayarları geri yükle”yi tıklayın.
Windows 11
Windows 11’de güç planı yazın , ardından “Güç ve pil” penceresinde “Güç modu”nu ve “En iyi performans”ı tıklayın.
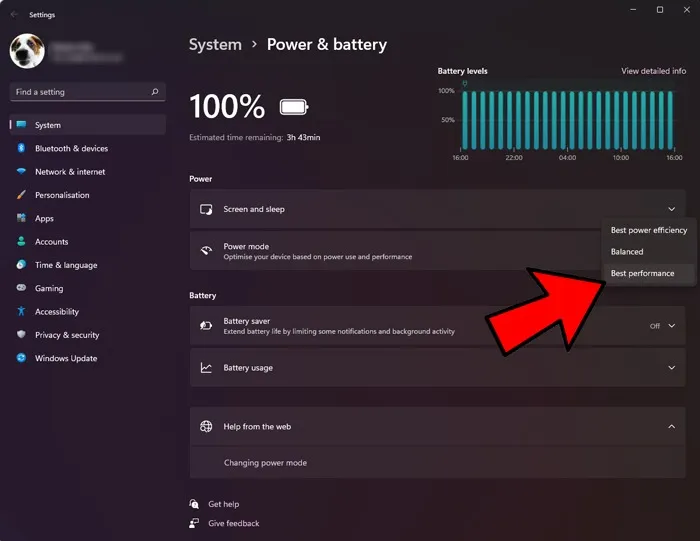
Güç Kaynağınızı Kontrol Edin
Bu, hem masaüstü hem de dizüstü bilgisayar Windows kullanıcılarını etkileyebilecek bir sorundur. Arızalı bir güç kaynağınız varsa (dizüstü bilgisayardaki elektrik kablosu, masaüstündeki PSU), gücü korumak için CPU’nuzu otomatik olarak düşürmeye başlayabilir. Düşük voltaj verildiğinde, CPU’nuz tam gücünün yalnızca bir bölümünde çalışabilir, dolayısıyla bunun Windows’ta %100 CPU kullanımı olarak ortaya çıkma olasılığı.

Bunu bir dizüstü bilgisayarda çözmek oldukça basittir: dizüstü bilgisayarınızı güç kablosundan çıkarın, ardından güç planını ‘Yüksek performans’ olarak ayarlamak için önceki bölümdeki talimatlarımızı izleyin. Sorun güç kaynağınızdaysa, görev yöneticisinde ( Ctrl+ Shift+ Esc) CPU kullanımı normale dönmelidir.
Bir masaüstünde, PSU’yu PC’nizden fiziksel olarak çıkarmanız ve farklı bir tane test etmeniz gerekeceğinden işler biraz daha karmaşık olabilir. Bunu denemeden önce aşağıda listelenen diğer ipuçlarımızı gözden geçirmenizi öneririz.
Oyunlarda %100 İşlemci Kullanımı
Çoğu oyun CPU yoğun olmaktan ziyade GPU yoğun olma eğilimindedir, bu nedenle CPU’nuzu çok fazla zorlamamalısınız. Yani bir oyun çalıştırırsanız ve CPU kullanımını %100’e kadar çekerseniz, performans darboğazlarına ve çirkin bir “sürükleme” etkisine neden olabileceğinden müdahale etmeniz gereken bir sorun olabilir.
Aşağıdaki oyuna özel ipuçlarından önce, bazı kişiler bunun oyun oynarken yüksek CPU kullanımına neden olduğunu bildirdiğinden, oyun oynarken Windows Defender’da gerçek zamanlı korumayı geçici olarak kapatmayı denemelisiniz.
Bunu yapmak için Windows’ta “Ayarlar -> Gizlilik ve güvenlik (Windows 10’da güncelleme ve güvenlik) -> Windows Güvenliği -> Virüs ve tehdit koruması -> Ayarları yönet” seçeneğine gidin.
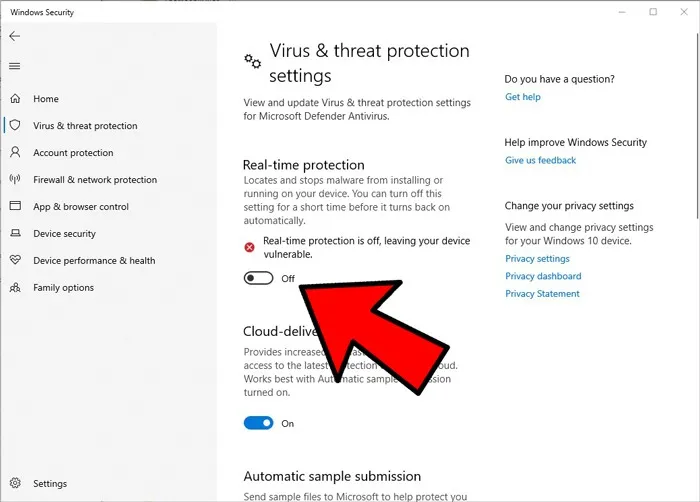
Burada, ‘Gerçek zamanlı koruma’ kaydırıcısını “Kapalı” olarak değiştirin. Oyun oynadıktan sonra bunu tekrar açmanızı öneririz.

CPU kullanımınıza yardımcı olup olmadığını görmek için üçüncü taraf virüsten koruma yazılımınızı devre dışı bırakmaktan korkmayın. Varsa, kaldırın, çünkü Windows Defender sizi gerçekten kapsamalıdır.
Yüksek %100 CPU kullanımıyla, oldukça sıcak da çalışıyor olabilir, bu nedenle CPU sıcaklığını düşürmenin birkaç yolunu bir araya getirdik. Fidye yazılımı ayrıca bilgisayarınızı yavaşlatma ve CPU’nuzu ısıtma konusunda büyük bir suçludur. Son olarak yeni işletim sistemi Windows 11 0x8007012a hatası ve çözümüne de göz atmak isteyebilirsiniz.