Windows’ta Klasöre Şifre Koyma: Windows Klasör Şifreleme
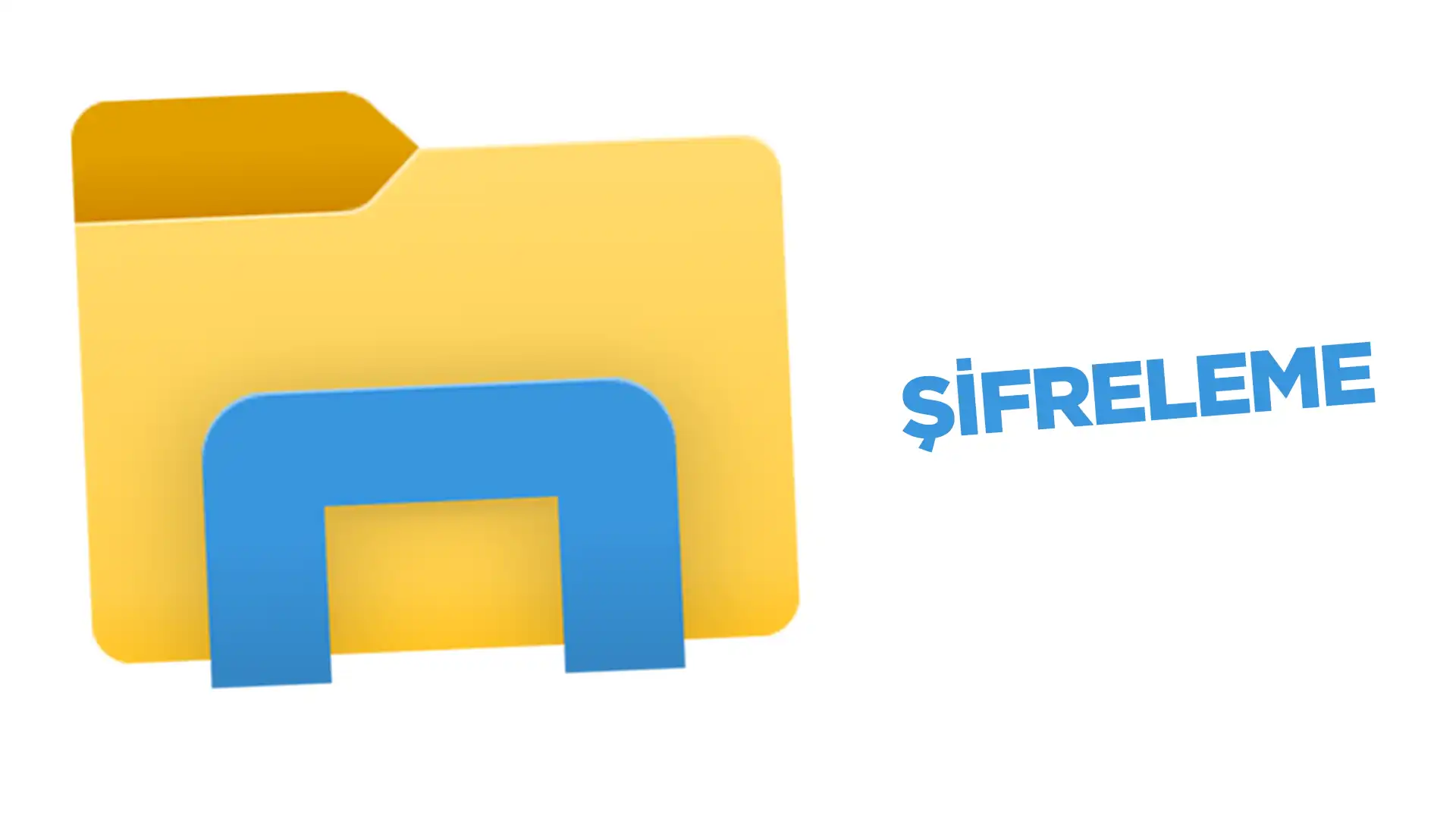
Windows klasör şifrelemenin oldukça basit yöntemini sizlere aktarıyoruz. Programsız Windows klasör şifreleme adımları. Verilerinizi korumak her zamankinden daha önemli hale geldi. Özel belgelerinizi ve dosyalarınızı başkalarının erişiminden uzak tutmak için en etkili yöntemlerden biri klasörlerinizi şifrelemektir. Bu makalede, Windows’ta klasörlerinizi şifreleyerek nasıl koruma altına alacağınızı adım adım anlatacağız.
İçerik
Klasör Şifrelemenin Önemi
Günümüzde, kişisel veya iş belgelerinizin başkaları tarafından görülmesini engellemek için klasör şifreleme oldukça önemli bir hale gelmiştir. Özellikle ortak kullanılan bilgisayarlarda, dosyalarınıza izinsiz erişimi engellemek için klasör şifreleme kritik bir güvenlik önlemidir.
Windows 10 ve 11’de Yerleşik Şifreleme Özelliği ile Klasör Koruma
Windows, özellikle Pro sürümlerinde, yerleşik bir şifreleme aracı sunar. Bu araçla şifreleme yapmak için şu adımları izleyin:
- Şifrelemek istediğiniz klasöre sağ tıklayın.
- “Özellikler” seçeneğini tıklayın.
- “Genel” sekmesinde, “Gelişmiş” düğmesine tıklayın.
- “Veriyi korumak için içeriği şifrele” kutusunu işaretleyin.
- “Tamam” ve ardından “Uygula”ya tıklayın.
Bu yöntem, şifreli klasörlere sadece sizin kullanıcı hesabınızla erişmenizi sağlar.
Windows Klasör Şifreleme
Üçüncü taraf uygulamaları ve programları kullanmak istemiyorsanız, bir toplu komut dosyası oluşturmak, klasörleri seçtiğiniz bir parola ile kilitlemenin belki de en iyi yoludur.
- Kilitlemek istediğiniz klasörü bulun ve açın.
- Dosya Gezgini penceresinde boş bir alana sağ tıklayın ve Yeni > Metin Belgesi’ni seçin.
- Metin belgesine aşağıdaki kodu kopyalayıp yapıştırın:
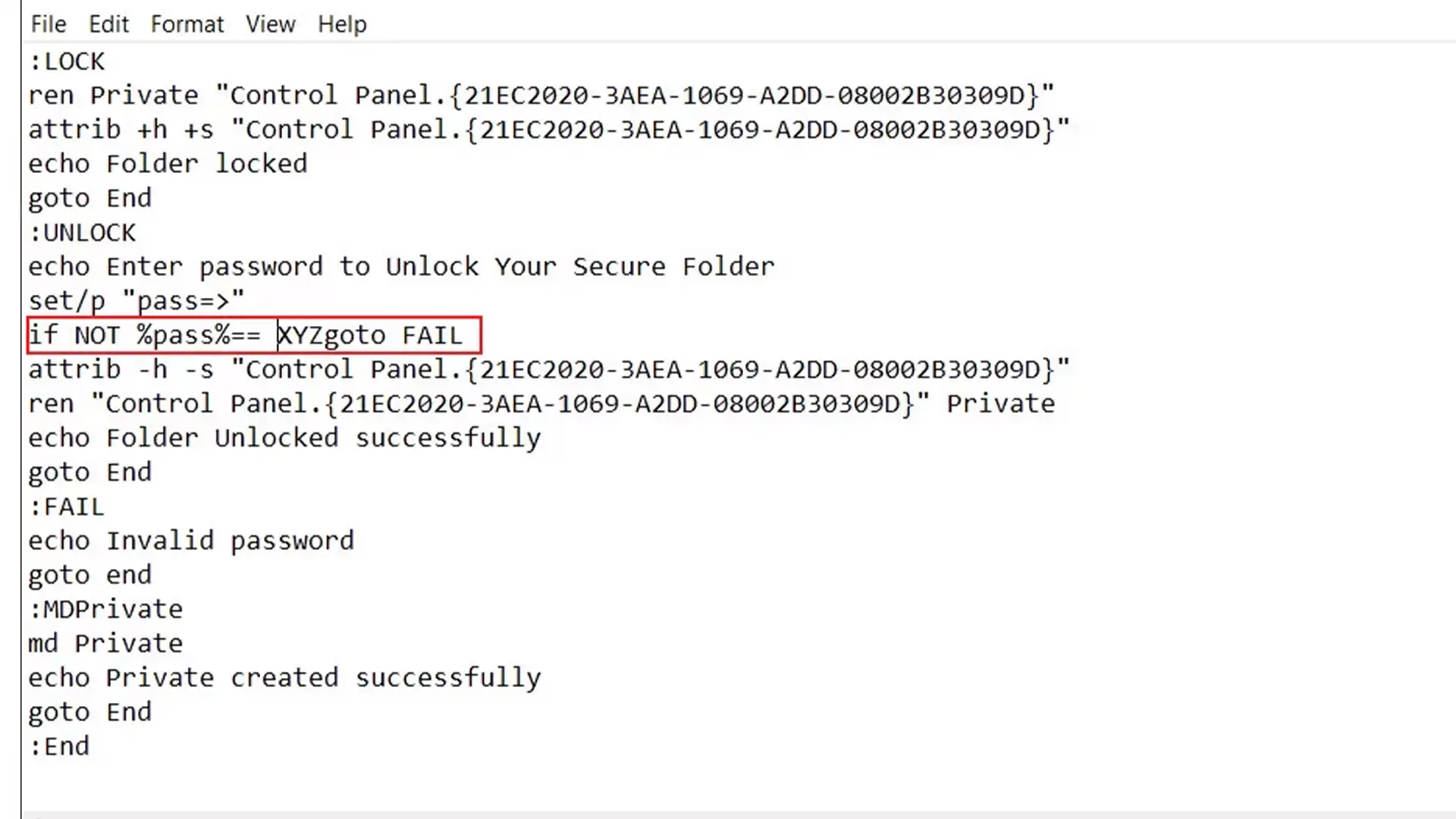
- Metin dosyasında, if NOT “%pass%==your_password” goto FAIL satırındaki your_password ifadesini seçtiğiniz bir şifreyle değiştirin.
- Üstteki Dosya menüsüne tıklayın ve Farklı Kaydet’i seçin.
- Dosyaya herhangi bir isim verin ve sonuna .bat uzantısını ekleyin.
- Kayıt türü açılır menüsünden Tüm Dosyalar’ı seçin ve Kaydet’e basın.
- Çalıştırmak için BAT dosyasına çift tıklayın.
- Bu, aynı dizinde Private adında yeni bir klasör oluşturacaktır. Kilitlemek istediğiniz tüm dosya ve klasörleri Private klasörüne taşıyın.
- Dosyalarınızı Private klasörüne yerleştirdikten sonra toplu iş dosyanıza tekrar çift tıklayın.
- Komut istemi penceresinde Y girin ve Enter tuşuna basın.
Klasörünüz şimdi kaybolmalıdır. Daha sonra erişmek için toplu iş dosyasına çift tıklayın ve daha önce belirlediğiniz şifreyi girin. Parolanızı doğru girerseniz, özel klasör yeniden görünecektir.
Bu gönderiyi Instagram’da gör
Uyarı: Windows Home Sürümlerinde Şifreleme
Eğer Windows Home sürümünü kullanıyorsanız, yerleşik şifreleme özelliği bulunmamaktadır. Bu durumda diğer şifreleme yöntemlerini kullanmanız gerekmektedir.
Üçüncü Taraf Yazılımlar ile Klasör Şifreleme
Eğer daha fazla güvenlik veya daha kullanıcı dostu bir çözüm arıyorsanız, üçüncü taraf şifreleme yazılımlarını tercih edebilirsiniz. İşte en popüler yazılımlar:
7-Zip ile Klasör Şifreleme
7-Zip, dosya sıkıştırma programı olarak bilinse de, güçlü şifreleme özellikleri sunar.
- 7-Zip’i indirin ve kurun.
- Şifrelemek istediğiniz klasörü seçin.
- Sağ tıklayın ve “7-Zip > Arşive ekle” seçeneğini seçin.
- Açılan pencerede “Şifre” bölümüne güvenli bir parola girin.
- AES-256 şifreleme yöntemini seçin.
- “Tamam” düğmesine basarak işlemi tamamlayın.
BitLocker ile Klasör Şifreleme
BitLocker, Windows’un sunduğu daha gelişmiş bir şifreleme çözümüdür. Özellikle harici diskler ve USB bellekler için idealdir.
- Başlat menüsünden BitLocker’ı arayın ve açın.
- Şifrelemek istediğiniz diski seçin ve “BitLocker’ı Aç” seçeneğine tıklayın.
- Parola belirleyin ve şifrelemeyi başlatın.
Komut Satırı ile Klasör Şifreleme
Windows’ta komut satırı kullanarak da klasörlerinizi şifreleyebilirsiniz. Bu daha teknik bir yöntemdir, ancak bazı kullanıcılar için daha pratik olabilir.
Bu komut, belirtilen klasörün içeriğini şifreler. “klasor_adı” kısmına şifrelemek istediğiniz klasörün yolunu yazmanız yeterlidir.
Şifrelenmiş Klasörleri Kurtarma
Bazen şifrelenmiş klasörlere erişim sağlamakta zorlanabilirsiniz. Bunun için kullanabileceğiniz bazı kurtarma yöntemleri şunlardır:
- Parola kurtarma araçları: Güvenilir parola kurtarma yazılımlarını kullanabilirsiniz.
- Windows Yedekleme ve Geri Yükleme: Önceden oluşturduğunuz bir yedekleme dosyasından klasörleri geri yüklemek mümkün olabilir.