Windows’ta Kablosuz Ağları Yönetmek İçin 8 CMD Komutu

Windows kullanıcısı olarak, Denetim Masası ve Ayarlar uygulaması yapabileceklerini oldukça sınırlayıcı hissedebilir.
Ağınız üzerinde tam ve mutlak kontrol istiyorsanız, yani işletim sisteminin sunduğu her şeye erişim istiyorsanız, Komut İstemi’ni yani CMD’yi kullanmaya başlamanız gerekir.
Daha önce hiç Komut İstemi kullanmadınız mı? Cevabınız hayır ise sakın endişelenmeyin. Bunu kullanmak, aşağıda göreceğiniz komutları yazmak kadar basittir.
Devam etmeye hazırsanız, internet ağınızı yönetmek ve sorun gidermek için bilmeniz gereken en yararlı ağ komutlarından bazıları şunlardır.
PING
ping komut istemi uygulamasında kullanılacak en temel ancak kullanışlı ağ komutlarından biridir. Bilgisayarınızın hedef IP adresine mi yoksa etki alanı adına ulaşıp ulaşamayacağını ve varsa, verilerin oraya ve tekrar seyahat etmesinin ne kadar sürdüğünü belirtir.
Örnek kullanım ve çıktı:
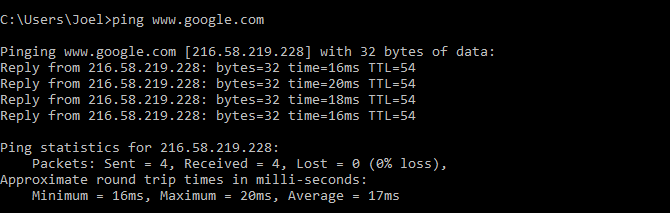
Komut, birden çok veri paketi göndererek ve bunların kaçının döndüğünü görerek çalışır. Bazıları geri dönmezse, size söyleyecektir (“kayıp”). Paket kaybı oyunlarda ve akışta düşük performansa neden olur ve bu test etmenin şık bir yoludur.
Varsayılan olarak, her biri zaman aşımından 4 saniye önce bekleyen 4 paket gönderir. Bunun gibi paket sayısını artırabilirsiniz:
ping www.google.com -n 10Zaman aşımı süresini şu şekilde artırabilirsiniz (değer milisaniye cinsindendir):
ping www.google.com -w 6000TRACERT
tracertTrace Route anlamına gelir. Mesela ping, herhangi bir ağ sorununu gidermenin bir yolu olarak bir veri paketi gönderir, ancak bunun yerine sunucudan sunucuya atlarken paketin rotasını izler.
Örnek kullanım:
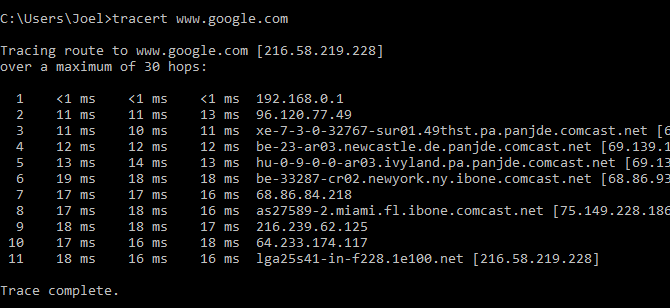
Komut, siz ve belirli bir atlama arasındaki gecikme ile o şeridin IP adresi (varsa etki alanı adı da dahil) dahil olmak üzere her bir şeridin satır satır özetini verir. Neden her hop için üç gecikme okuması görüyorsunuz?
tracertAğ komut kapağı, paket kaybı veya yavaşlamalar hop başına üç paket gönderir. Sadece gerçek gecikmenizi temsil etmediğini unutmayın. Üçünü ortalamak en iyi uygulamadır.
PATHPING
pathpingtracertdaha bilgilendirici dışındakine benzer , yani yürütülmesi çok daha uzun sürer. Sizden belirli bir hedefe paket gönderdikten sonra, alınan rotayı analiz eder ve atlama başına işlem başına paket kaybını hesaplar.
Örnek kullanım ve çıktı:
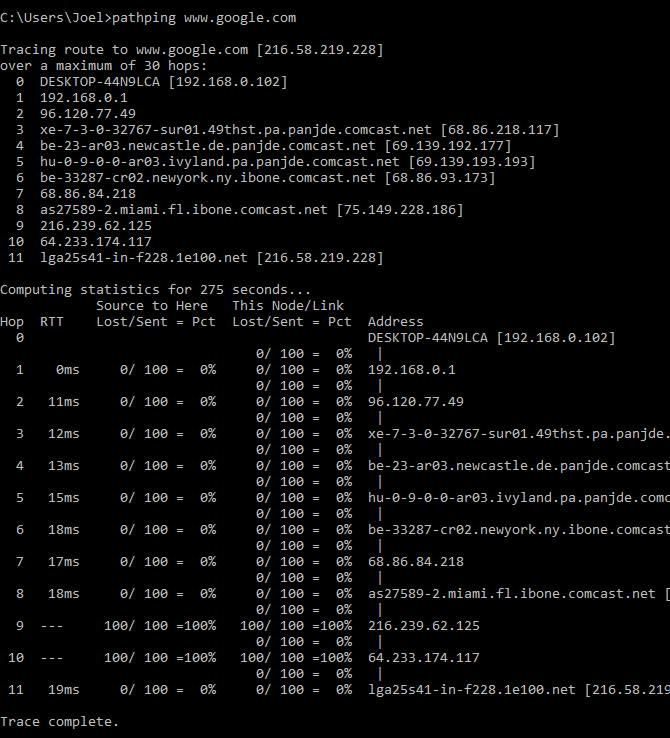
IPCONFIG
ipconfiggenellikle Windows’ta en çok kullanılan ağ komutu olarak gelir. Yalnızca sağladığı bilgiler için yararlı olmakla kalmaz, aynı zamanda belirli görevleri gerçekleştirmek için birkaç anahtarla birleştirebilirsiniz.
Örnek kullanım ve çıktı:
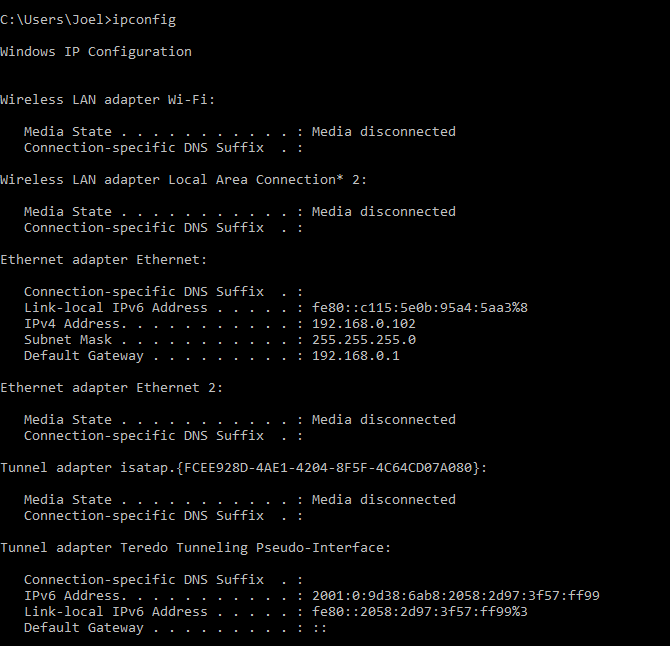
Varsayılan çıktı, sisteminizdeki her ağ bağdaştırıcısını ve nasıl çözüldüklerini gösterir. IPv4 Adresi ve Ağ Geçidi Standart Kablosuz LAN Adaptörü ve Ethernet Adaptörü bölümleri altında detayları bilmek çok önemlidir.
DNS önbelleğinizi temizlemek için bu anahtarı kullanın:
ipconfig /flushdnsDNS önbelleğini temizlemek, İnternet’iniz çalışırken yardımcı olabilir, ancak belirli bir web sitesine veya sunucuya herhangi bir nedenle erişilemez (örneğin, bir web sitesi zaman aşımına uğrar ve yüklenmez). DNS önbelleğini temizlemek bağlantı sorunlarınızı çözmezse, İnternet bağlantınızı düzeltmek için bu hızlı sorun giderme ipuçlarını deneyin.
GETMAC
IEEE 802 standartlarıyla uyumlu her cihazın benzersiz bir MAC adresi (Ortam Erişim Kontrolü) vardır. Üretici MAC adreslerini atar ve bunları cihazın donanımında saklar. Bazı kişiler, hangi cihazların ağa bağlanabileceğini sınırlamak için MAC adreslerini kullanır.
Örnek kullanım ve çıktı:
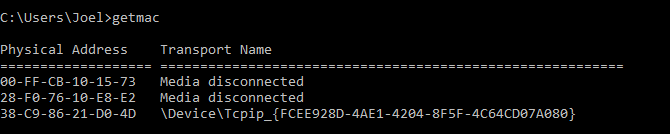
Sisteminizde ağla ilgili bağdaştırıcıların sayısına bağlı olarak birden fazla MAC adresi görebilirsiniz. Örneğin, Wi-Fi ve Ethernet bağlantılarının ayrı MAC adresleri olacaktır. Daha fazla bilgi edinmek istiyorsanız IP ve MAC adresinizin ne işe yaradığını kontrol edin.
NSLOOKUP
nslookupAd Sunucusu Arama anlamına gelir. Çok fazla güç harcar, ancak çoğu kullanıcının bu güce ihtiyacı yoktur. Sizin ve benim gibi normal kişiler için ana kullanım alanı, belirli bir alan adının arkasındaki IP adresini bulmaktır.
Örnek kullanım ve çıktı:
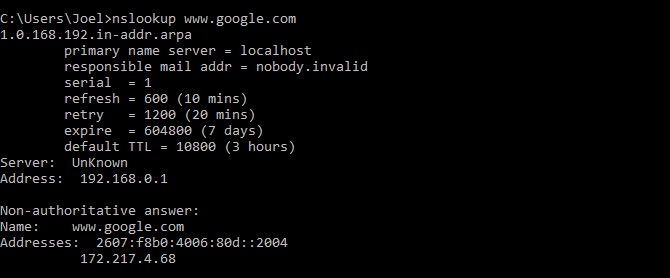
Belirli alan adlarının özel bir IP adresine bağlı olmadığını unutmayın; bu, komutu her çalıştırdığınızda farklı IP adresleri alabileceğiniz anlamına gelir. Daha büyük web siteleri için bu normaldir çünkü iş yüklerini birçok farklı makineye yayarlar.
Bir IP adresini bir alan adına dönüştürmek istiyorsanız, tarayıcınıza yazın ve nereye götürdüğüne bakın. Yine de tüm IP adresleri alan adlarına yol açmaz ve birçok IP adresine web üzerinden erişilemez.
NETSTAT
netstatağ istatistikleri, tanılama ve analiz için bir araçtır. Güçlü ve karmaşıktır, ancak bilmeniz gerekmeyen gelişmiş yönleri göz ardı ederseniz yeterince basit olabilir (örneğin, büyük bir işletme veya kampüs ağını yönetmediğinizi varsayarsak).
Örnek kullanım ve çıktı:
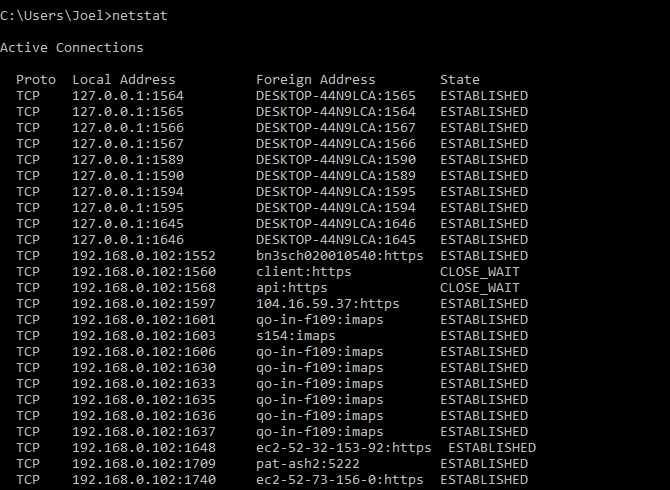
Varsayılan olarak komut, bu bağlantıların LAN’da mı yoksa Internet’te mi olduğu, sisteminizdeki tüm “etkin bağlantıları” gösterir. Etkin bir bağlantı veri taşıma işleminin gerçekleştiği anlamına gelmez – sadece açık ve bağlantı kabul etmeye hazır bir bağlantı noktası anlamına gelebilir.
Gerçekten de, netstatçoğunlukla bağlantı noktası bilgilerini gösterme yeteneği nedeniyle normal kullanıcılar için yararlıdır ve bağlantı noktalarını yönlendirmeniz gerektiğinde kullanışlı olabilir.
Ancak komutta, ne tür bir bilginin görüntüleneceğini değiştiren yaklaşık bir düzine -ranahtar vardır, bunun yerine yönlendirme tablosunu gösteren anahtar gibi.
NETSH
netshAğ Kabuğu anlamına gelir. Sisteminizdeki hemen hemen her ağ bağdaştırıcısını, önceki komutların herhangi birinden daha ayrıntılı ve ayrıntılı olarak görüntülemenizi ve yapılandırmanızı sağlayan ağ bağlantısı için bir cmd komutudur.
netshKomutu tek başına çalıştırmak Komut İstemi’ni ağ kabuğu moduna geçirir. Bu kabukta, yönlendirme ile ilgili komutlar için, diğeri DHCP ile ilgili komutlar için ve diğeri de tanılama için olmak üzere birkaç farklı “bağlam” vardır. Ancak tek tek komutları çalıştırmak için de kullanabilirsiniz.
Tüm ağ kabuğu bağlamlarını görmek için:
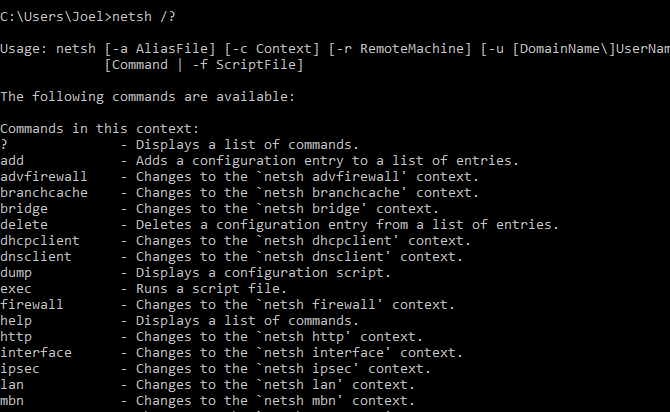
Ve bir bağlam içindeki tüm komutları görmek için:
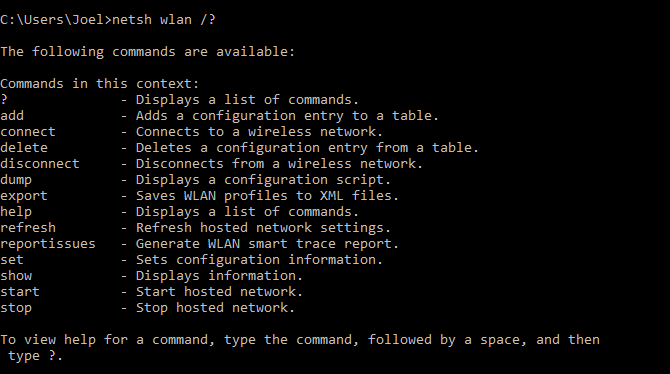
Bu komutlar içindeki tüm alt komutları bulmak için bir katman daha inceleyebilirsiniz:

Örneğin, sisteminizdeki tüm kablosuz ağ sürücülerini ve özelliklerini görüntülemek için bu komutu çalıştırabilirsiniz:
netsh wlan show driversAğ Kabuğu, kendi makalesini hak edecek kadar karmaşıktır. Ağ yapılandırmanızla gerçek bir teknik almak istiyorsanız, muhtemelen bu komut satırı yardımcı programını kullanmanız gerektiğini bilin.
Ağ Kabuğu, sisteminiz için cmd’den fazla ağ komutlarını keşfetmek istemeniz durumunda kalırsa, her kullanıcının bilmesi gereken bu temel cmd komutlarını deneyin