Windows 11’den Microsoft Uygulamaları Nasıl Kaldırılır?
Microsoft, Windows 11'de bloatware'den kurtulmayı çok daha kolay hale getirdi. Peki nasıl kaldırılır?
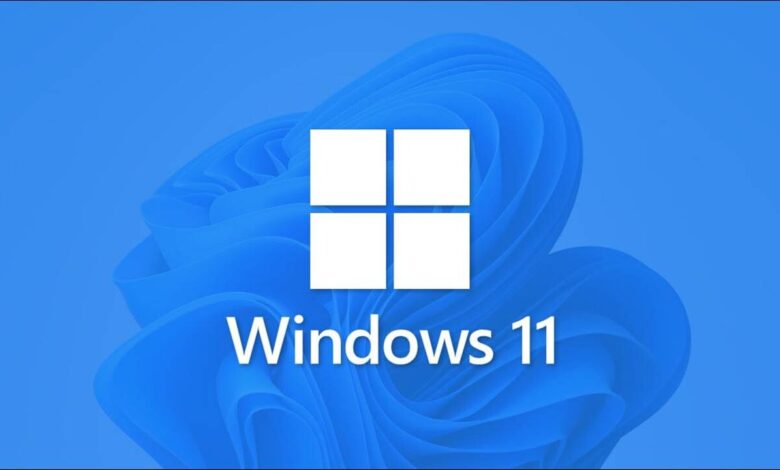
Gereksiz yerleşik uygulamalar, özellikle düşük kaliteli bir bilgisayar çalıştırıyorsanız, bilgisayar performansı için bir kabus olabilir.
Önceden, Windows 10 kullanıcıları, önceden yüklenmiş çok sayıda Microsoft uygulamasıyla özellikle hüsrana uğradı, ancak neyse ki Windows 11‘de işler daha iyiye gitti.
Microsoft, Windows 11’deki bloatware uygulamalarını büyük ölçüde azaltarak nihayet doğru yönde bir adım attı. Geriye kalan önceden yüklenmiş birkaç uygulamanın kaldırılması çok kolay. Bloatware uygulamalarını Windows 11 PC’nizden nasıl güvenle kaldırabileceğinizi açıklarken okumaya devam edin.
Windows 11 Ayarlar Uygulamasını Kullanarak Bloatware’i Kaldırın
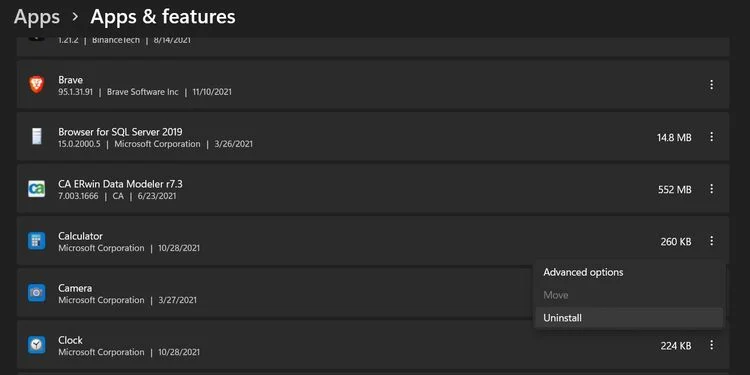
İstenmeyen Microsoft uygulamalarını kaldırmanın en yaygın yöntemi, yeniden tasarlanan Ayarlar uygulamasıdır . Windows 11’deki tamamen yeni Ayarlar uygulaması, bloatware ve diğer üçüncü taraf uygulamalarını kaldırmayı çok kolaylaştırır. Windows 11’deki Ayarlar uygulamasını kullanarak bloatware’i nasıl kaldıracağınız aşağıda açıklanmıştır:
- Başlat menüsünü başlatın ve Ayarlar öğesini arayın
- Ayarlar uygulamasını açmak için En iyi eşleşmeye tıklayın
- Kenar çubuğundan Uygulamalar’ı seçin ve ardından Uygulamalar ve özellikler sekmesine tıklayın
- Eğer kaldırmak istediğiniz uygulamayı bulun Uygulama liste , tıklayın üç nokta menüsü ve tıklayın Kaldır
- Daha sonra bir iletişim kutusu açılır göreceksiniz; Seçiminizi onaylamak ve uygulamayı kalıcı olarak kaldırmak için Kaldır’a bir kez daha tıklayın
Ayarlar uygulaması aracılığıyla Microsoft Store ve Cortana gibi önceden yüklenmiş bazı uygulamaları kaldıramazsınız.
Başlat Menüsünü Kullanarak Önceden Yüklenmiş Windows Uygulamalarını Kaldırın
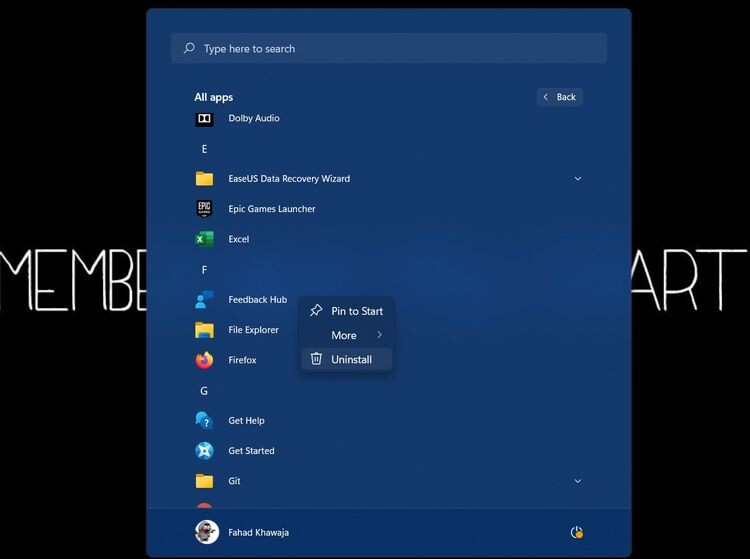 Bloatware’i Windows 11 bilgisayarınızdan kaldırmanın başka bir hızlı yöntemi, uygulamaları Başlat menüsünden kaldırmaktır. Önceden yüklenmiş uygulamaları doğrudan Başlat menüsünden nasıl hızla kaldırabileceğiniz aşağıda açıklanmıştır:
Bloatware’i Windows 11 bilgisayarınızdan kaldırmanın başka bir hızlı yöntemi, uygulamaları Başlat menüsünden kaldırmaktır. Önceden yüklenmiş uygulamaları doğrudan Başlat menüsünden nasıl hızla kaldırabileceğiniz aşağıda açıklanmıştır:
- Başlat menüsünü başlatın ve Tüm uygulamalar’a tıklayın
- Uygulama listesini kaydırarak veya adını arama çubuğuna yazarak kaldırmak istediğiniz uygulamayı bulun
- Uygulamaya sağ tıklayın ve Kaldır’a tıklayın
- Ardından, uygulamanın kaldırılmasını onaylamanızı isteyen bir açılır kutu göreceksiniz; Kaldır’a bir kez daha tıklayın, uygulama kaldırılacaktır
PowerShell Kullanarak Bloatware’i Kaldırın
Yukarıdaki yöntemler, önceden yüklenmiş tüm uygulamalar için çalışmayabilir. Bazı uygulamaların kaldırılması için daha sert bir yaklaşım gerekir, bu nedenle Windows PowerShell’i kullanacağız. OneDrive ve Cortana gibi hizmetleri ve uygulamaları yukarıda açıklanan yöntemlerle kaldıramazsınız, ancak bir Windows 11 şişirme komut dosyası yardımıyla bunları da kaldırabilirsiniz.
Sycnex tarafından geliştirilen senaryo başlangıçta, Windows 10 bloatware çıkartılmasını hedefleyen, ama aynı zamanda test vadede, Windows 11 başarıyla çalışıyor, biz gereksiz paketlerin kurtulmak için Windows10Debloater kullanmak başardık.
Yine de, uygulamaları ve hizmetleri kaldırmak için Microsoft tarafından önerilen bir yöntem değildir, bu nedenle dikkatli bir şekilde ve riski size ait olmak üzere ilerleyin. Sycnex betiğini kullanarak bloatware’i kaldırmak için Windows PowerShell kullanacağız:
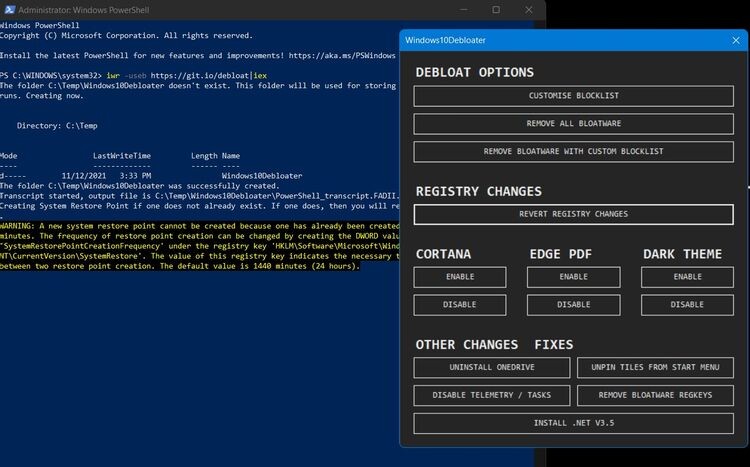
- Ara Windows PowerShell içinde Başlat menüsünde En maç sağ tıklayıp tıklayıp yönetici olarak çalıştır.
- PowerShell konsol penceresinde aşağıdaki komutu yazın ve Enter tuşuna basın. Depodan gerekli dosyaları indirecek ve ayrıca bir Sistem Geri Yükleme Noktası oluşturacaktır. iwr -useb https://git.io/debloat|iex
- Program başlatıldığında, farklı debloat seçenekleri göreceksiniz. Cortana’yı kullanmıyorsanız ve bilgisayarınızdan kaldırmak istiyorsanız Cortana altında Devre Dışı Bırak’a tıklayın
- Benzer şekilde, Microsoft OneDrive’ı da kaldırabilirsiniz. Bunu yapmak için, OneDrive’ı Kaldır’a tıklayın ve kaldırılan komut dosyası OneDrive’ı bilgisayarınızdan kaldıracaktır.
- Arka planda çalışan izleme hizmetlerini durdurmak istiyorsanız, Telemetriyi/Görevleri Devre Dışı Bırak seçeneğine tıklayın
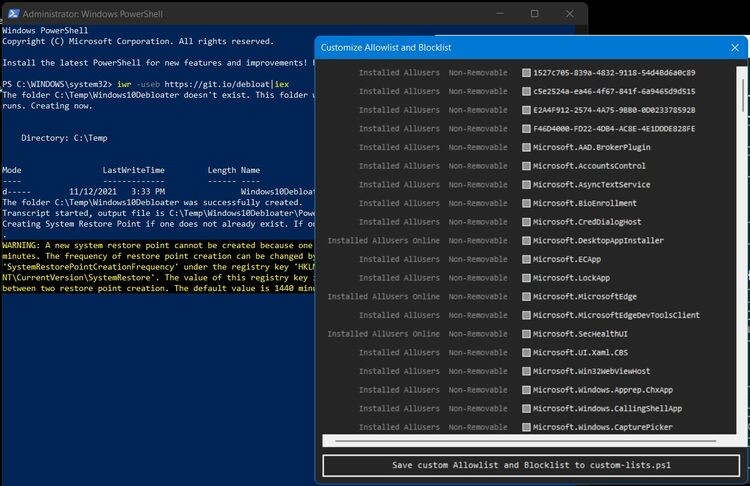
Diğer uygulamaları kaldırmak için, Engellenenler Listesini Özelleştir’e tıklayın ve ardından yalnızca kaldırılmasını istediğiniz uygulamaları seçin.
Gerekli bir uygulamanın seçilmediğinden emin olduktan sonra, Özel İzin Verilenler Listesini ve Engellenenler Listesini custom-lists.ps1’e kaydet’i ve ardından Özel Engellenenler Listesiyle Bloatware’i Kaldır’ı tıklayın. Debloater komut dosyası, seçilen uygulamaları bilgisayarınızdan kaldıracaktır. Değişikliklerin etkili olabilmesi için her şeyi kaldırdıktan sonra bilgisayarınızı yeniden başlatmanızı öneririz.
Windows 11, Windows 10’a kıyasla çok daha az bloatware ile geliyor, ancak yine de bloatware var. Bloatware’i kaldırmak, değerli depolama alanını boşaltabilir ve arka plan belleği kullanımını önemli ölçüde azaltabilir.