Windows 10 WiFi Şifresi Öğrenme
Windows 10 Wifi şifresi öğrenme adımlarından bahsediyoruz. Bağlandığınız Wi-Fi ağının şifresini unuttuysanız, endişelenmeyin.

Bilgisayarınızda kayıtlı Windows 10 Wi-Fi şifresi öğrenme anlatacağız. Microsoft tarafından en son Windows sürümü olan Windows 10 Wi-Fi şifresini nasıl öğreneceğinizi sizlere anlatıyoruz. Windows 10’da WiFi şifresini bulmanın birden fazla yolu vardır. Bunların bazıları aşağıda belirtilmiştir.
Windows 10 işletim sisteminde kayıtlı Wi-Fi şifresini nasıl öğrenebileceğinizi anlatacağız. Bilgisayarınıza daha önce bağlanmış olduğunuz bir Wi-Fi ağının şifresini unuttuysanız, endişelenmeyin! İşte size kolay bir yöntem:
İçerik
Windows 10 Wifi Şifresi Öğrenme
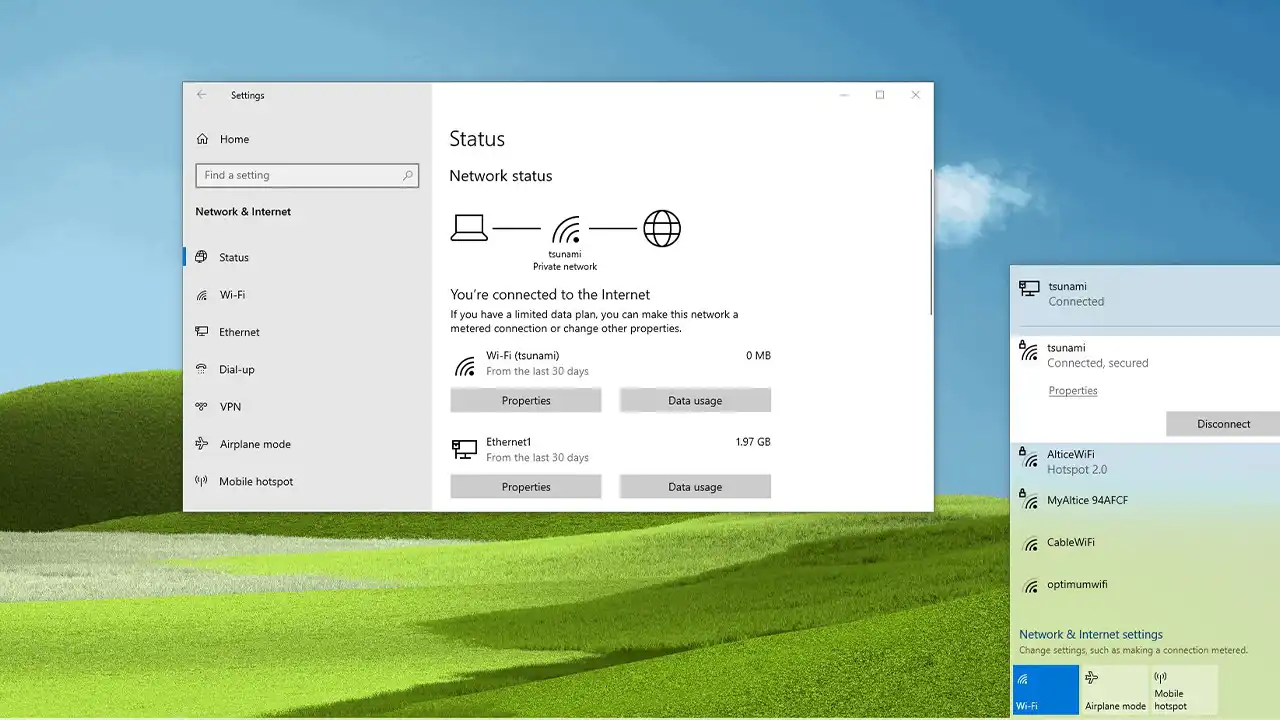
Yöntem 1: Komut İstemi Kullanarak Şifreyi Öğrenme
Komut istemi, WiFi şifresini bulmak için oldukça yararlı bir araçtır. Aşağıdaki adımları izleyerek WiFi şifresini kolayca öğrenebilirsiniz.
- Başlat menüsünde arama kutusuna “cmd” yazarak Komut İstemi’ni açın.
- Komut istemi penceresinde aşağıdaki komutu yazın: “netsh wlan show profile”
- Şifresini öğrenmek istediğiniz WiFi ağına ait ayrıntıları görüntülemek için aşağıdaki komutu yazın: “netsh wlan show profile {network name} key=clear”
- “Key Content” altında, WiFi şifreniz belirtildiğinden emin olun.
Yöntem 2: Kablosuz Ağ Özellikleri Kullanarak Şifreyi Öğrenme
Başka bir yöntem, Kablosuz Ağ Özellikleri aracılığıyla WiFi şifrenizi öğrenmektir. Aşağıdaki adımları izleyerek WiFi şifrenizi kolayca öğrenebilirsiniz.
- Görev çubuğundaki Kablosuz Ağ simgesine sağ tıklayın ve “Ağ ve İnternet Ayarları” seçeneğini seçin.
- “Ağ ve İnternet” menüsünde, “Değiştir Kablosuz Ağ Ayarları” seçeneğine tıklayın.
- Kablosuz ağınızı seçin ve “Özellikler” seçeneğine tıklayın.
- “Güvenlik” sekmesinde, “Ağ Güvenlik Anahtarı” altında şifrenizi görebilirsiniz.
Yöntem 3: Üçüncü Taraf Bir Uygulama Kullanarak Şifreyi Öğrenme
Son olarak, üçüncü taraf bir uygulama kullanarak WiFi şifrenizi öğrenebilirsiniz. Windows 10’da birçok üçüncü taraf uygulama mevcuttur. Bunların bazıları aşağıda belirtilmiştir.
- WiFi Password Revealer
- WiFi Password Viewer
- SterJo Wireless Passwords
Bu uygulamaları kullanarak WiFi şifrenizi kolayca öğrenebilirsiniz.

Windows 10 Wi-Fi şifresi nerede?
Windows 10’da Wi-Fi şifresi bulmanın birden fazla yolu vardır. İşte bunlardan bazıları:
- Kablosuz Ağ Özellikleri: Görev çubuğunda bulunan Wi-Fi simgesine sağ tıklayın ve “Ağ ve İnternet Ayarları” seçeneğine tıklayın. “Değiştir Kablosuz Ağ Ayarları”na tıklayın ve Wi-Fi ağınızın adını seçin. “Özellikler” seçeneğine tıklayın ve “Güvenlik” sekmesinde Wi-Fi şifrenizi bulabilirsiniz.
- Komut İstemi: Başlat menüsüne “cmd” yazarak Komut İstemi’ni açın. “netsh wlan show profile” komutunu girin. Şifresini öğrenmek istediğiniz Wi-Fi ağına ait ayrıntıları görüntülemek için “netsh wlan show profile {network name} key=clear” komutunu girin. Şifreniz “Key Content” altında listelenecektir.
- Üçüncü Taraf Uygulamalar: Windows 10’da birçok üçüncü taraf uygulama mevcuttur. Bazıları şunlardır: WiFi Password Revealer, WiFi Password Viewer ve SterJo Wireless Passwords. Bu uygulamaları kullanarak Wi-Fi şifrenizi bulabilirsiniz.
Wi-Fi şifresini bulmak için yukarıdaki yöntemlerden birini kullanabilirsiniz. Bu yöntemler, Wi-Fi şifresini unutan veya kaybeden kişilere yardımcı olabilir.
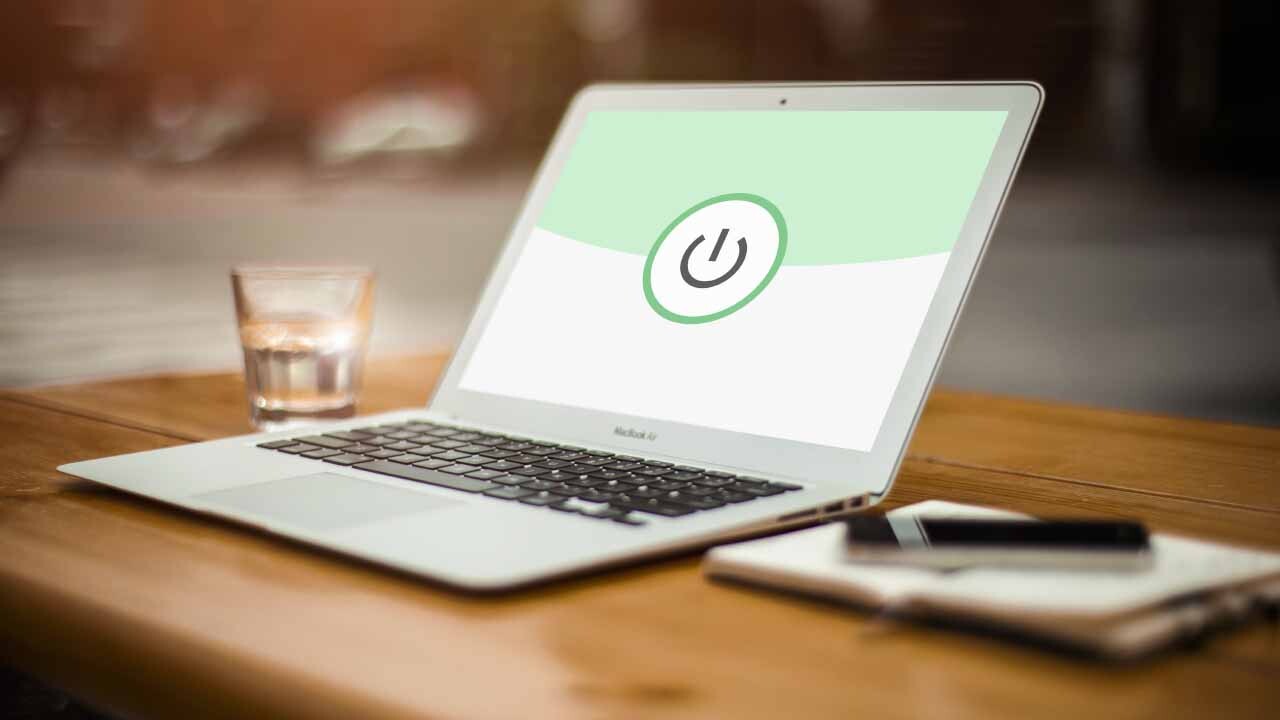
Wi-Fi şifresi kutuda nerede yazar?
Wi-Fi şifresi, Wi-Fi modeminin altında veya arkasında bulunan etikette veya kullanım kılavuzunda bulunabilir. Bazı modemlerde, şifre etiketi veya kullanım kılavuzu yerine, modem kutusunun içinde bir kart veya broşür şeklinde de bulunabilir. Wi-Fi şifresini bulmak için, Wi-Fi modeminin etrafındaki tüm yüzeyleri ve kutuyu incelemeniz önerilir. Wi-Fi şifrenizi bulamazsanız, internet servis sağlayıcınızla iletişime geçebilirsiniz.
Windows 10 Wi-Fi özelliği nasıl açılır?
Windows 10’da Wi-Fi özelliği varsayılan olarak açıktır. Ancak, Wi-Fi özelliği devre dışı bırakılmışsa veya cihazınıza yeni bir Wi-Fi adaptörü eklediyseniz, aşağıdaki adımları izleyerek Wi-Fi özelliğini açabilirsiniz:
- Başlat menüsüne gidin ve “Ayarlar” simgesine tıklayın.
- “Ağ ve İnternet” seçeneğine tıklayın.
- Sol menüde “Wi-Fi” seçeneğine tıklayın.
- “Wi-Fi” seçeneğinin altında “Açık” seçeneğini seçin. Bu, Wi-Fi özelliğini açacaktır.
Alternatif olarak, Windows 10’da Wi-Fi özelliğini açmak için aşağıdaki adımları da izleyebilirsiniz:
- Görev çubuğunda bulunan Wi-Fi simgesine sağ tıklayın.
- “Kablosuz Ağlar” seçeneğine tıklayın.
- Wi-Fi özelliğini açmak için “Açık” seçeneğini seçin.
Bu adımları izleyerek Windows 10’da Wi-Fi özelliğini kolaylıkla açabilirsiniz.
Windows 10 Wifi şifresi Görme CMD
Windows 10’da Wi-Fi şifresini CMD (Komut İstemi) ile görüntülemek için aşağıdaki adımları takip edebilirsiniz:
- Başlat menüsünde arama kutusuna “cmd” yazın.
- Arama sonuçlarından “Komut İstemi”ni bulun ve üzerine sağ tıklayın.
- Açılan menüde “Yönetici olarak çalıştır” seçeneğine tıklayın.
- Uygulama açıldığında, aşağıdaki komutu yazın ve Enter tuşuna basın: “netsh wlan show profile”
- Şimdi Wi-Fi bağlantıları listesi görüntülenecektir. Bağlantı adını seçin, örneğin “WifiAdi”.
- Şimdi şifreyi görüntülemek için aşağıdaki komutu yazın ve Enter tuşuna basın: “netsh wlan show profile WifiAdi key=clear”
- Şimdi “Anahtar İnformasyonu” altında “Anahtar İndeksi” altında Wi-Fi şifrenizi görebilirsiniz.
Bu adımları takip ederek, CMD kullanarak Windows 10’daki Wi-Fi şifrenizi görüntüleyebilirsiniz.
Windows 10 kablolu İnternet şifresi öğrenme
Windows 10’da kablosuz internet şifresini görüntülemek için olduğu gibi, kabloluda (Ethernet) internet şifresini görüntülemek için de CMD (Komut İstemi) kullanabilirsiniz. İşte adım adım nasıl yapılacağı:
- Başlat menüsünde arama kutusuna “cmd” yazın.
- Arama sonuçlarından “Komut İstemi”ni bulun ve üzerine sağ tıklayın.
- Açılan menüde “Yönetici olarak çalıştır” seçeneğine tıklayın.
- Uygulama açıldığında, aşağıdaki komutu yazın ve Enter tuşuna basın: “netsh wlan show profile”
- Şimdi Wi-Fi bağlantıları listesi görüntülenecektir. Bağlantı adını seçin, örneğin “EthernetAdi”.
- Şimdi şifreyi görüntülemek için aşağıdaki komutu yazın ve Enter tuşuna basın: “netsh wlan show profile EthernetAdi key=clear”
- Şimdi “Anahtar İnformasyonu” altında “Anahtar İndeksi” altında Ethernet şifrenizi görebilirsiniz.
Bu adımları takip ederek, CMD kullanarak Windows 10’daki Ethernet şifrenizi görüntüleyebilirsiniz.
Bilgisayardan Wifi şifresi öğrenme Windows 11
Windows 11’de bilgisayarınızda kayıtlı olan Wi-Fi şifresini görüntülemek için aşağıdaki adımları izleyebilirsiniz:
- Başlat menüsünde arama kutusuna “Ayarlar” yazın ve açın.
- Ayarlar sayfasında “Ağ ve İnternet” seçeneğini bulun ve tıklayın.
- Sol taraftaki menüden “Wi-Fi” seçeneğini bulun ve tıklayın.
- “Wi-Fi Ağı” altında kayıtlı olan ağı seçin ve üzerine tıklayın.
- Açılan pencerede, “Ağ Adı” ve “Güvenlik Türü” bilgilerinin altında “Parola” alanını göreceksiniz. Parola alanında, kayıtlı Wi-Fi şifrenizi görebilirsiniz.
Bu adımları takip ederek, Windows 11’de bilgisayarınızda kayıtlı olan Wi-Fi şifrenizi kolayca görüntüleyebilirsiniz.
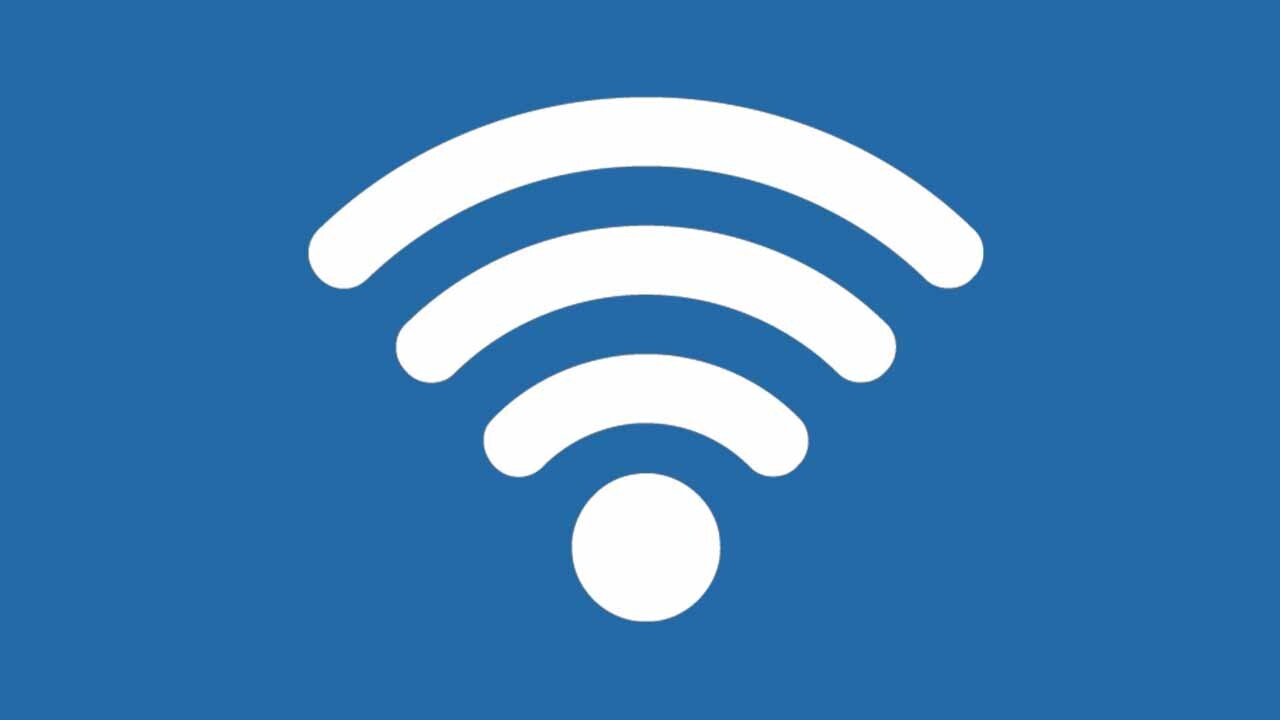
Masaüstü bilgisayardan wifi şifresi öğrenme
Masaüstü bilgisayarınızda kayıtlı olan Wi-Fi şifresini öğrenmek için şu adımları izleyebilirsiniz:
- Wi-Fi bağlantısına sağ tıklayın ve “Ağ ve Payı Merkezi’ni aç” seçeneğini tıklayın.
- “Aktif Ağlar” altında, bağlı olduğunuz Wi-Fi ağına tıklayın.
- “Wi-Fi Durumu” penceresinde, “Kablosuz Özellikleri” seçeneğine tıklayın.
- “Kablosuz Özellikleri” penceresinde, “Güvenlik” sekmesine tıklayın.
- “Ağ Güvenliği Anahtarı” altında, kayıtlı Wi-Fi şifrenizi bulabilirsiniz.
Bu adımları izleyerek, masaüstü bilgisayarınızda kayıtlı olan Wi-Fi şifresini kolayca öğrenebilirsiniz.
Windows Wifi şifresi öğrenme
Windows işletim sistemleri altında kayıtlı olan Wi-Fi şifresini öğrenmek için şu adımları izleyebilirsiniz:
- Başlat menüsündeki arama kutusuna “Komut İstemi” yazın ve açın.
- Komut İstemi’nde “netsh wlan show profile” komutunu girin ve Enter tuşuna basın.
- Bu komut ile kaydedilmiş tüm Wi-Fi ağları listelenecektir. Wi-Fi şifresini öğrenmek istediğiniz ağı seçin.
- Seçtiğiniz ağ için “netsh wlan show profile [ağ adı] key=clear” komutunu girin ve Enter tuşuna basın.
- Bu komut, seçtiğiniz ağın profili ile ilgili ayrıntılı bilgileri gösterecektir. “Anahtar İnme Modu” altındaki “Anahtar İnme İçeriği” bölümünde, kaydedilmiş Wi-Fi şifresini bulabilirsiniz.
Bu adımları takip ederek, Windows işletim sistemleri altında kaydedilmiş olan Wi-Fi şifresini öğrenebilirsiniz. Windows 10 işletim sisteminde kayıtlı Wi-Fi şifresini öğrenmek oldukça kolaydır. Yapmanız gereken tek şey, bilgisayarınızda Komut İstemi’ni açmak ve belirli bir kod yazmak. Ancak, şifrenizi öğrendikten sonra, güvenli bir şekilde kaydetmeyi unutmayın.