Windows 10’da Yeni Klasör Açılmıyor Sorunu ve Çözümü
Windows 10 klasör açılmıyor sorununun birçok çözüm yolunu bu rehberimizde aktarıyoruz.

Windows 10 klasör açılmıyor sorununun birçok çözüm yolunu bu rehberimizde aktarıyoruz. Bazen Windows 10, siz istediğinizde yeni klasörler oluşturmayı reddediyor, ancak endişelenmeyin; bu bir doğu düzeltmesi.
Windows 10’da yeni bir klasör oluşturmakta zorlanıyorsanız, bunun birkaç nedeni olabilir. Eski bir Windows sürümü kullanıyor olabilirsiniz, yeni bir klasör oluşturma seçeneği eksik olabilir veya bir şey sisteminizin dosyalarına zarar vermiş olabilir. Soruna neden olan şey ne olursa olsun, kılavuzumuz adımlarda size yardımcı olacaktır.
İçerik
Windows 10 Klasör Açılmıyor Sorununun Çözümü Nedir?
Windows 10 dosya gezgini açılmıyor, Windows 10 sistemlerinde en yaygın sorunlardan biridir ve teknoloji ile ilgili çeşitli forumlarda baskın konulardan biri olmaya devam etmektedir.
Kullanıcılara göre, Dosya Gezgini’nin yanıt vermemesi veya çökmelerinin suçlusu genellikle Windows güncelleme hatalarından kaynaklanıyor gibi görünüyor. Ancak, explorer.exe işleminin boşta kalması, görüntü ayarları veya eksik güncellemeler de bu gibi sorunlara neden olabilir.
Windows’unuzu Güncelleyin
Bilgisayarınızda yeni bir klasör oluşturamamanın yanı sıra başka sorunlar da fark ederseniz, eski bir Windows sürümünü çalıştırıyor olabilirsiniz. Windows güncellemelerinizi bir süre önce duraklattıysanız, sisteminize güncelleme şansı vermelisiniz.
Gidin Ayarlar> Güncelleme ve Güvenlik ve sol bölmeden seçin Windows Update. Ardından, Güncellemeleri kontrol et düğmesini tıklayın.
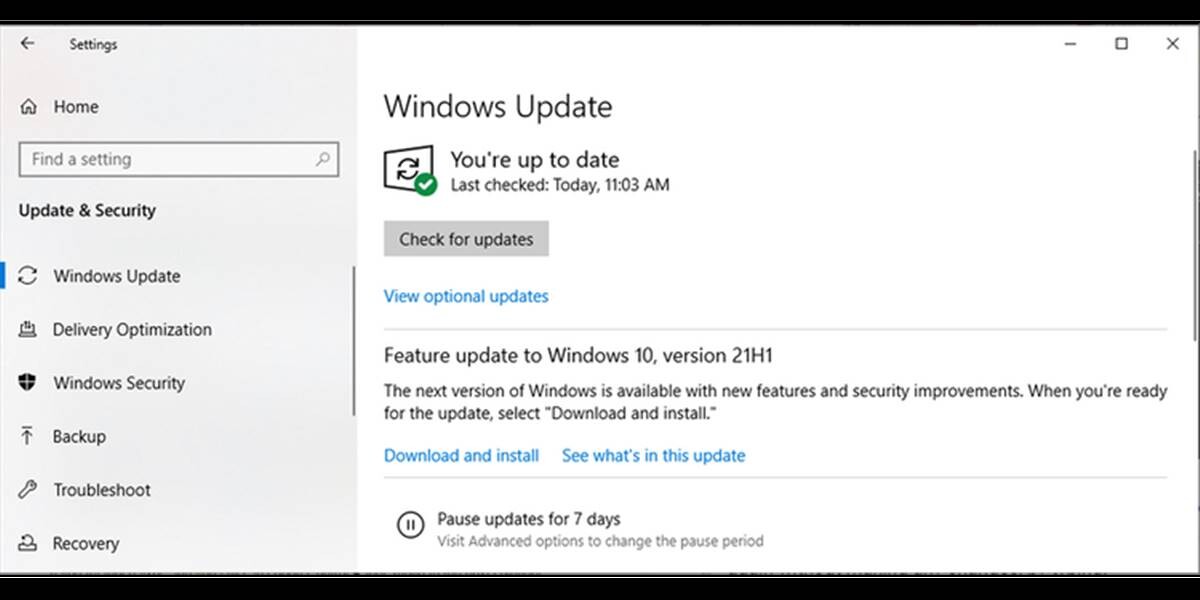
Mevcut güncellemeyi yükleyin, bilgisayarınızı yeniden başlatın ve yeni bir klasör oluşturup oluşturamayacağınızı kontrol edin. Bu sorunu çözmediyse, diğer çözümlere geçin.
Yeni Bir Klasör Oluşturmak için Klavye Kısayolunu Deneyin
Farenizi kullanarak yeni bir klasör oluşturamıyorsanız, Ctrl + Shift + N klavye kısayolunu kullanmayı deneyin . Bu, sorununuzu çözmese de, bilgisayarınızı yeniden başlatmak veya güncellemek istemiyorsanız sorunlarınız için hızlı bir çözümdür.
Komut İstemi ile Yeni Bir Klasör Oluşturun
Sorununuz için başka bir geçici çözüm, yeni bir klasör oluşturmak için Komut İstemi’ni kullanmaktır. Yönetici haklarıyla Komut İstemi’ni başlatın ve kök dizine erişmek için cd / yazın. Ardından, mkdir KlasörAdı yazın ve Enter’a basın. Bu, (C:) sürücüsünde yeni bir klasör oluşturacaktır .
Windows Gezgini’ni Yeniden Başlatın
Windows Gezgini arka planda hala bir işlem yürütüyorsa, yeni bir klasör oluşturmanızı engelleyebilir. Düzeltmek için yeniden başlatmanız gerekir. Görev Yöneticisi aracılığıyla bunu nasıl yapabileceğiniz aşağıda açıklanmıştır:
- Görev Yöneticisini açmak için Ctrl + Shift + Esc tuşlarına basın
- Açın Süreçler sekmesi
- Windows Gezgini’ne sağ tıklayın ve Yeniden Başlat’ı seçin
- Dosya> Yeni görev
- Tip explorer.exe
- Tamam’a tıklayın
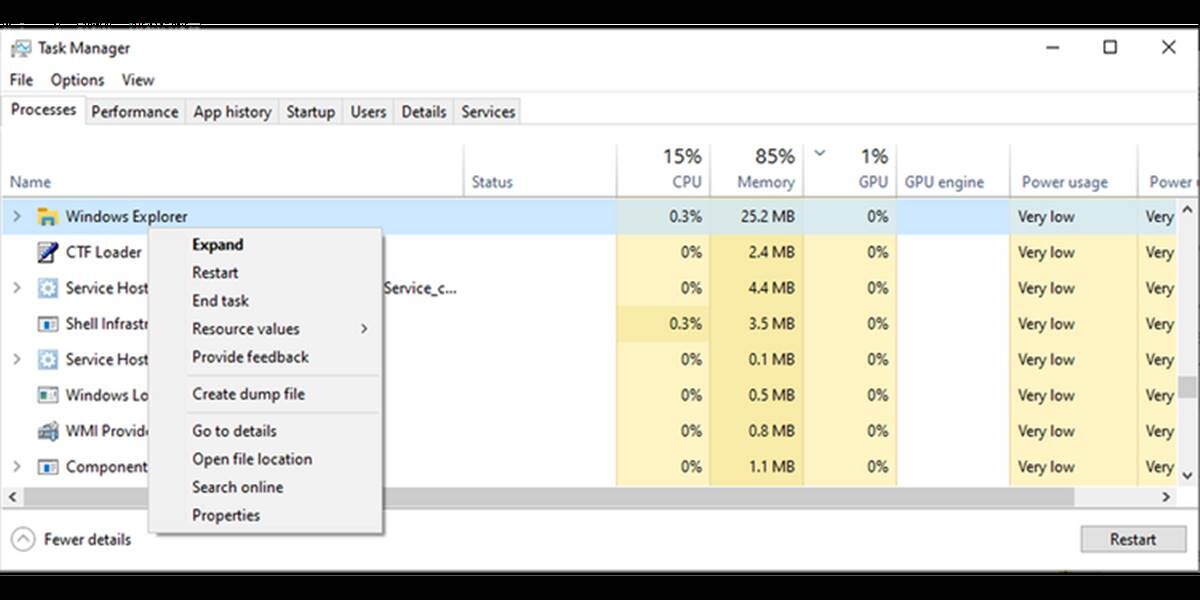
Bir SFC Taraması Çalıştırın
Önceki çözümler sorunu çözmenize yardımcı olmadıysa, bozuk veya hasarlı sistem dosyalarının sisteminizin her zamanki gibi çalışmasını durdurma olasılığı vardır. Neyse ki, Sistem Dosyası Denetleyicisi sorunlu sistem dosyalarını otomatik olarak belirleyecek ve değiştirecektir.
Yönetici haklarıyla Komut İstemi’ni açın, sfc /scannow yazın ve Enter’a basın . Tarama biraz zaman alabilir, bu nedenle, tamamlanan tarama hakkında sizi bilgilendiren bir mesaj alana kadar Komut İstemi penceresini kapatmayın.
Windows Güvenlik Ayarlarını Kontrol Edin
Windows Güvenliği, dosya ve klasörlerinizde değişiklik yapılmasını engellediği için klasör oluşturma sorununuz olabilir. Ayarlarını değiştirmek için şu adımları izleyin:
- Başlat > Ayarlar’a sağ tıklayın
- Baş Güncellemesi ve Güvenlik> Windows Güvenlik> Virüs ve Tehdit Koruması
- Aşağıda Virüs & tehdit koruması ayarlarına tıklayın ayarlarını yönetme
- Kontrollü klasör erişimini yönet’i tıklayın
- Kontrollü klasör erişimi altındaki geçişi kapatın
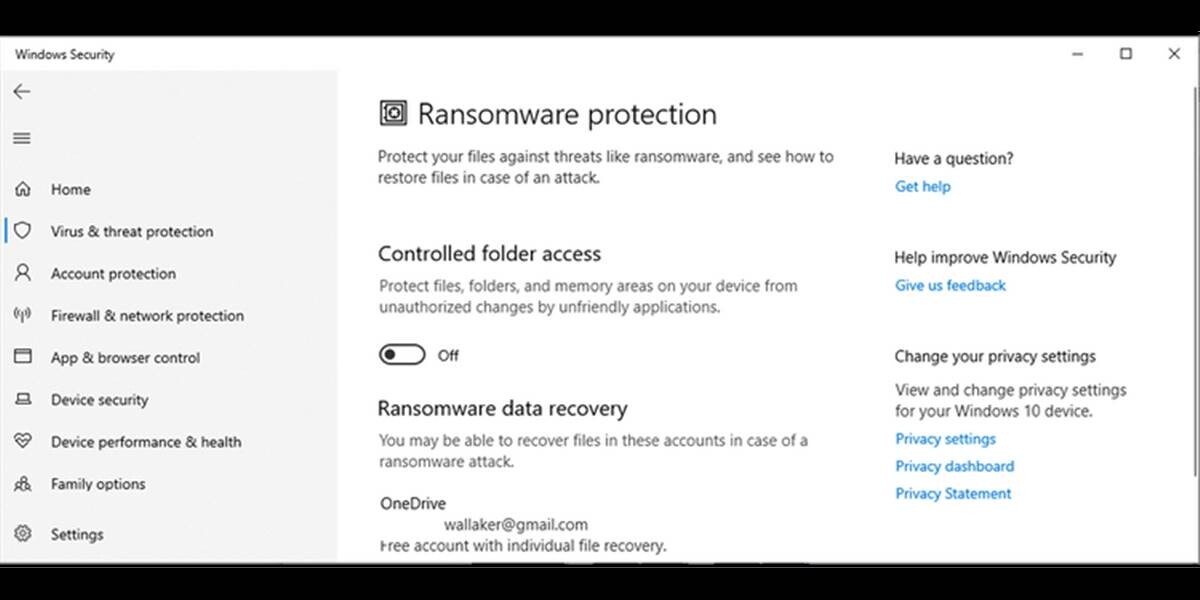
Antivirüsünüzü Kontrol Edin
Bazı durumlarda antivirüs, bilgisayarınızda klasörle ilgili sorunlar oluşturabilir. Bu olursa, dizin korumasıyla ilgili özellikleri devre dışı bırakmalısınız. Bu nedenle, virüsten koruma yazılımını devre dışı bırakmayı deneyin ve yeni bir klasör oluşturup oluşturamayacağınızı kontrol edin.
Windows Kayıt Defterini Düzenleyin
Bahsedilen çözümlerden hiçbiri sorunu çözmenize yardımcı olmadıysa, Windows Kayıt Defterini düzenlemeyi deneyin. Kayıt defterine yeni bir anahtar eklemeniz gerektiğinden bu en kolay düzeltme olmasa da, denemelisiniz.
- Çalıştır iletişim kutusunu açmak için Win + R tuşlarına basın
- Tip regedit ve Tamam’a tıklayın
- Kayıt Defteri Düzenleyicisi penceresinde, Bilgisayar > HKEY_CLASSSES_ROOT > Dizin > Arka Plan > shellex >
- ContextMenuHandlers öğesine gidin
- Sağ bölmedeki boş alanda herhangi bir yere sağ tıklayın ve Yeni > Anahtar öğesini seçin
- Yeni oluşturulan anahtarı Yeni Anahtar olarak adlandırın
- Yeni anahtarı seçin, Varsayılan’a sağ tıklayın ve Değiştir’i seçin
- Gelen Değer verisi alanına girmek {D969A300-E7FF-11d0-A93B-00A0C90F2719} ve Tamam’a basın
- Bilgisayarınızı yeniden başlatın ve yeni bir klasör oluşturup oluşturamayacağınızı kontrol edin
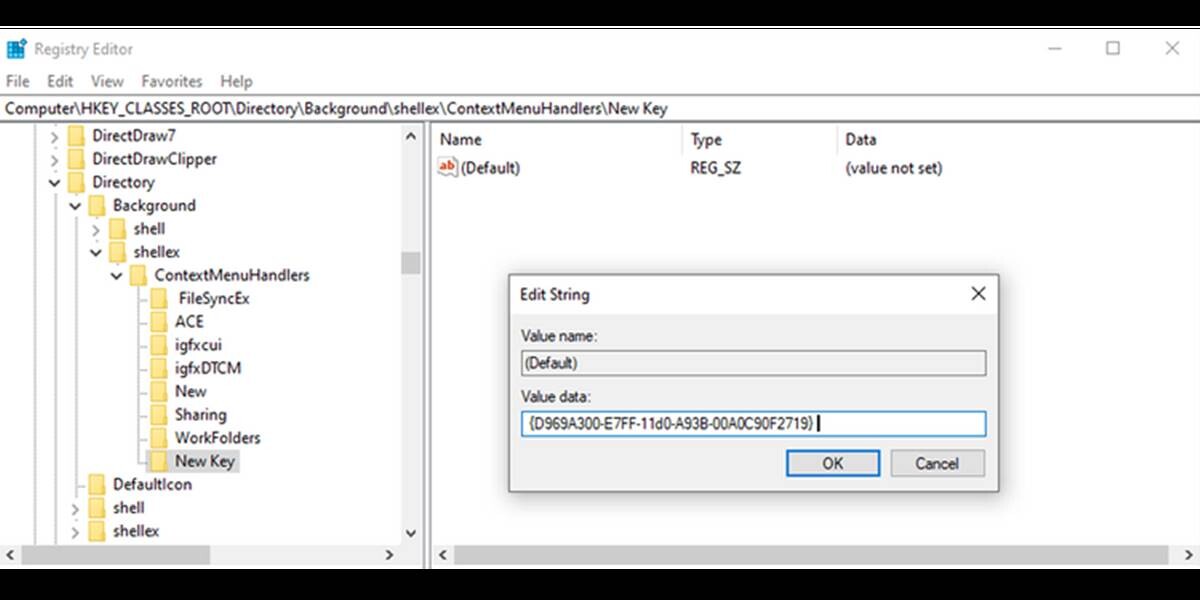
Bu çözümlerle klasör oluşturma sorununu çözebilir ve dosyalarınızı iyi organize edebilirsiniz. Herhangi bir şey denediyseniz ve hala yeni bir klasör oluşturamıyorsanız, Windows 10’u sıfırlayabilir veya yeniden yükleyebilirsiniz. Bu hata çözümüyle beraber diğer kullanıcılar tarafından bilgisayarda jpg açılmıyor sorunuyla alakalıda içeriğimizxe de bakabilirsiniz. Bu içeriğimizde Windows 10 klasör açılmıyor rehberine yakından baktık.