Windows 10 Görev Çubuğu Çalışmıyor Sorunu ve Çözümü
Windows 10 görev çubuğu çalışmıyor sorunu ve çözümü bu rehberimizde sizlerle.

Windows 10 görev çubuğu çalışmıyor sorunu zaman zaman yaşayan kullanıcılar olabiliyor. Bu gibi sorunlar donma veya çalışmayan otomatik gizleme gibi yaygın görev çubuğu sorunlarını kapsar.
Windows 10 görev çubuğu çalışmıyor olabilir, aşağıdaki adımları veya ilgili videomuza göz atarak göz atabilirsiniz. Microsoft, Windows 10’da görev çubuğu çokça kullanılan bir alan olduğu için çalışmama gibi bir durumda birçok kullanıcı sorun yaşayabiliyor.
Windows 10 görev çubuğunun çalışmaması, Windows bilgisayarınızı kullanırken karşılaşabileceğiniz yaygın sorunlardan biridir. Bu gerçekleştiğinde, görev çubuğunuzun eylemlerinize yanıt vermeyi bıraktığını göreceksiniz. Bazen donabilir ve imlecinizi oraya bile getiremezsiniz.
İçerik
Windows 10 Görev Çubuğu Çalışmıyor Sorunu
Bilgisayarınızda Windows 10 görev çubuğunun çalışmaması sorunu yaşıyorsanız, sorunu çözmek için kullanabileceğiniz birkaç yol vardır. Bu yöntemler, özelliğin arka tarafında yer alan öğeleri düzeltir ve görev çubuğunuzun yeniden çalışmasını sağlamaya çalışır.
Windows Gezgini’ni Yeniden Başlatın
Görev Yöneticisi, bilgisayarınızdaki yanıt vermeyen programları öldürmeye yardımcı olur ve bunu Windows Gezgini’ni öldürmek ve yeniden başlatmak için de kullanabilirsiniz.
- Görev Yöneticisini başlatmak için Ctrl + Shift + Esc tuşlarına aynı anda basın.
- İşlemlerinizi henüz görmüyorsanız Daha fazla ayrıntı’ya tıklayın.
- En üstteki İşlemler sekmesine tıklayın ve çalışan tüm programlarınızı bulacaksınız.
- Windows Gezgini yazan işlemi bulun, üzerine sağ tıklayın ve Yeniden Başlat’ı seçin
- Explorer’ı yeniden başlatacak ve görev çubuğunuz o zaman çalışmalıdır.
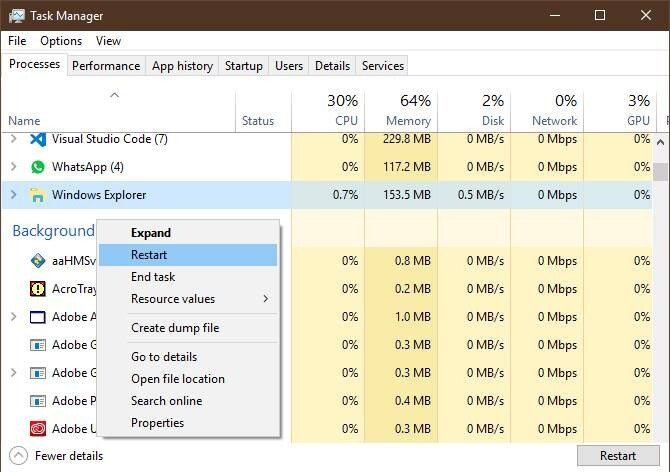
Görev Çubuğunuzun bir dakikalığına kaybolduğunu ve ardından geri geldiğini fark edeceksiniz. Bu normaldir ve geri döndüğünde umarız normale döner.
Bu işe yaramazsa, kullanıcı hesabınızda oturumu kapatıp tekrar açmayı da deneyebilirsiniz. Bir süredir yapmadıysanız, bilgisayarınızı yeniden başlatmanın her zaman iyi bir fikir olduğunu unutmayın.
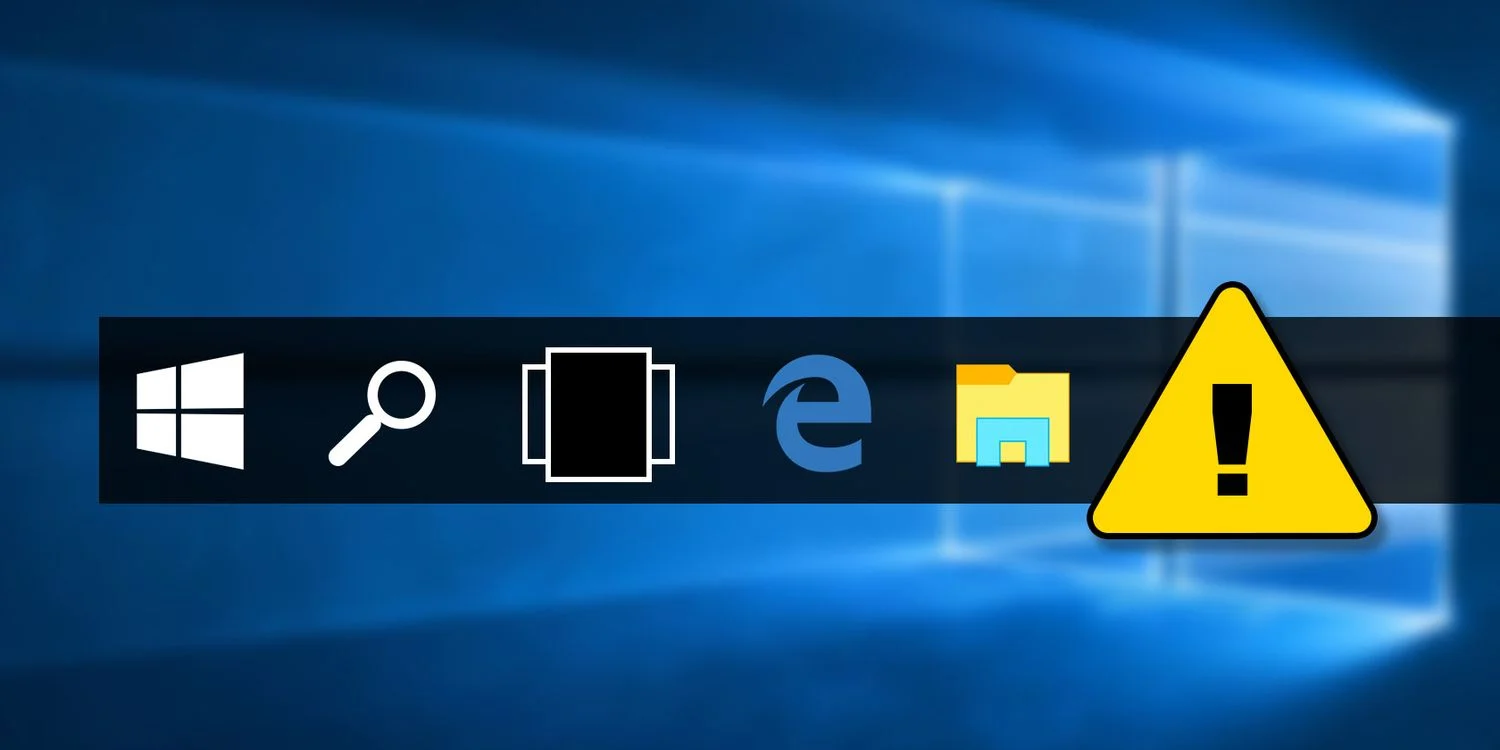
Windows 10 Görev Çubuğu Gizlenmiyor
Görev Çubuğunun otomatik gizleme işlevini etkinleştirdiğinizde, düzgün çalışmaması can sıkıcıdır. Explorer işlemini yeniden başlatmak işe yaramazsa veya sorun sık sık meydana gelirse, diğer bazı düzeltmeleri deneyebilirsiniz.
Öncelikle, gerçekten otomatik gizlemeyi etkinleştirdiğinizden emin olun. Baş Ayarlar> Kişiselleştirme> Görev Çubuğu ve emin olun otomatik masaüstü modunda görev çubuğu gizlemek etkindir. Siz de buradayken bunu devre dışı bırakmaya ve yeniden etkinleştirmeye değer.
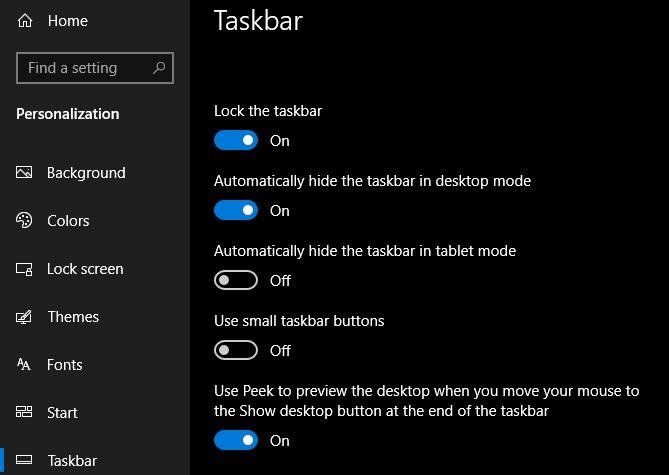
Görev Çubuğunun otomatik olarak geri çekilememesinin en yaygın nedenlerinden biri, ilgilenmenizi gerektiren bir uygulamadır. Bu genellikle parlayan bir uygulama simgesiyle birlikte gelir, ancak bu durumda her zaman açık değildir.
Açtığınız uygulamalar arasında geçiş yapın ve sizi bekleyen hata mesajları veya başka uyarılar olmadığından emin olun. Örneğin, bir web sitesi bir bildirim görüntülüyorsa veya WhatsApp yeni bir mesaj almışsa tarayıcınız bu “dikkat” durumuna geçebilir.
Açık uygulamalarınızı kontrol etmek bunu düzeltmezse, Sistem Tepsinizdeki uygulamalara bir göz atın. Arka planda koşan biri dikkat çekiyor olabilir.
Bu sorunla düzenli olarak karşılaşırsanız, takılmaya devam eden uygulama için bildirimleri ayarlamayı deneyin — Ayarlar> Sistem> Bildirimler ve eylemler bölümünü açın veya uygulamanın kendi ayarlarının içini kontrol edin. Başarısız olursa, uygulamayı yeniden yüklemek sorunu çözebilir.
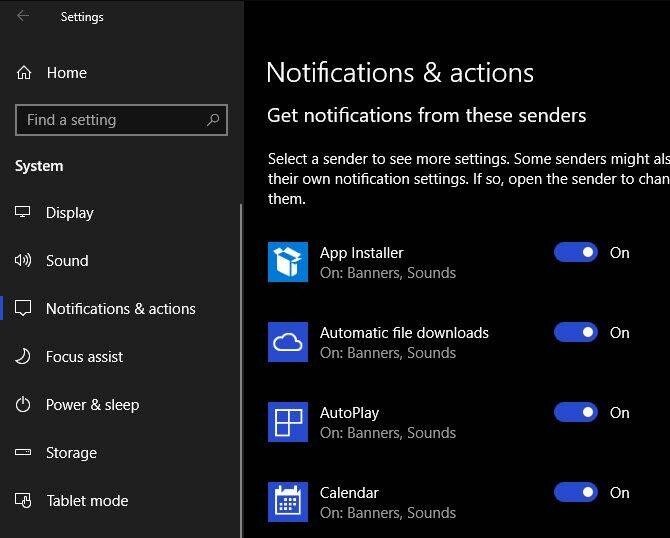
Windows 10 Görev Çubuğu Simgeleri Eksik
Görev Çubuğunuzun simgeleri eksikse ve sağ alttaki Sistem Tepsisi saati ve diğer işlevleri göstermiyorsa, sorununuzu çözmek için komut satırına girmeniz gerekebilir. Neyse ki, bu kulağa geldiği kadar korkutucu değil.
Öncelikle, Power User menüsünü açmak için Windows + X kısayolunu kullanın (veya Başlat düğmesine sağ tıklayın). Buradan bir Komut İstemi (Yönetici) veya Windows PowerShell (Yönetici) penceresi başlatabilirsiniz . Bunların her ikisinden de düzeltmeyi gerçekleştirebilecek birkaç araca erişebilirsiniz.
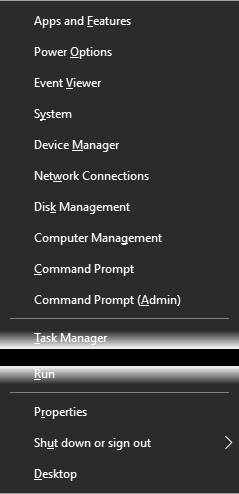 Ortaya çıkan istemde, önce Windows sorunlarını düzeltmek için Sistem Dosyası Denetleyicisi yardımcı programını çalıştıran bir SFC komutunu denemelisiniz . Bunu yapmak için bu komutu kullanın, ardından tamamlandığında yeniden başlatın:
Ortaya çıkan istemde, önce Windows sorunlarını düzeltmek için Sistem Dosyası Denetleyicisi yardımcı programını çalıştıran bir SFC komutunu denemelisiniz . Bunu yapmak için bu komutu kullanın, ardından tamamlandığında yeniden başlatın:
Bu sorunu çözmezse, başka bir yardımcı programı deneyebilirsiniz. Disk Görüntüsü Hizmeti ve Yönetimini (DISM) çağırmak için aşağıdaki komutu girin ve yeniden başlatmanın ardından Görev Çubuğunuzun normal durumuna döndüğünü görmelisiniz;
Windows 10 Görev Çubuğu Dondurulmuş
Görev Çubuğunuz mevcutsa, ancak simgelerin herhangi birine tıklayamıyorsanız, birkaç PowerShell düzeltmesini deneyebilirsiniz.
Bu açmazı invazif olmayan bir komutla çözmesi gereken nispeten kolay bir süreç var. Tip PowerShell Başlat menüsüne, ardından da girdisini sağ tıklayın ve yönetici olarak çalıştır. Tüm uygulamaları yeniden kaydetmek için aşağıdaki komutu girin:
Bundan sonra, C: \ Users \ [Kullanıcı Adı] \ AppData \ Local konumuna gidin . TileDataLayer klasörünü bulun ve silin. Umarım, bir dakika sonra, bu Görev Çubuğunuzu düzeltir.
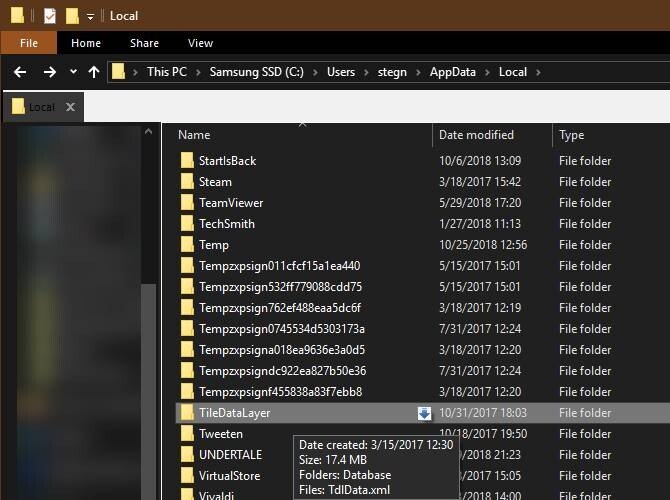
Daha invaziv ikinci bir düzeltme var. Ne yazık ki, Mağaza dahil tüm Windows 10 uygulamalarını da sisteminizden kaldıracağı için bunun bir bedeli var.Denemek için, yukarıda gösterildiği gibi yönetici kimlik bilgileriyle PowerShell’i açın. Ardından şu komutu girin:
Sürücü ve Windows Güncellemelerini Kontrol Edin
Bu, birçok PC sorunu için geçerli olan geniş bir tavsiyedir, ancak bazıları için Görev Çubuğu çekişmesi çözüldü. Eski sürücüler, özellikle ekran sürücüleri her türlü soruna neden olabilir. Bu nedenle, sisteminizi neyin etkilediğine dair hala bir kayıp yaşıyorsanız, bunları güncellemek bir göz atmaya değer.
Windows 10’un sürücü anlaşmazlığınıza neden olma ihtimali var. Otomatik güncellemelerin kullanıma sunulması sürücülere taşınır, ancak bu özelliğin uygulanması mükemmel değildir.
Hazır oradayken, tüm Windows güncellemelerini Ayarlar> Güncelleme ve Güvenlik> Windows Güncelleme’den yüklediğinizden emin olun . Bazen en son Windows yamaları bunun gibi sorunları çözebilir.
Sistem Geri Yüklemeyi Deneyin Veya Yeni Bir Kullanıcı Hesabı Oluşturun
Yukarıdaki her şeyi denediniz ve yine de Görev Çubuğunuzun olması gerektiği gibi davranmasını sağlayamıyor musunuz? Şunları yapabilirsiniz Bir Sistem Geri Yükleme noktası deneyin Aynı sorunu başlamadan önce zamanda geriye gitmek, varsa,.
Aksi takdirde , sorunu gidermek için yeni bir Windows kullanıcı hesabı oluşturabilirsiniz. Elbette bu oldukça sakıncalı olsa da.
Yeni bir kullanıcı hesabı oluşturmak için Ayarlar uygulamasını ( Windows + I ) açın ve Hesaplar > Aile ve diğer Kullanıcılar’a gidin. Diğer Kullanıcılar bölümünün altında, Bu bilgisayara başka birini ekle’yi seçin
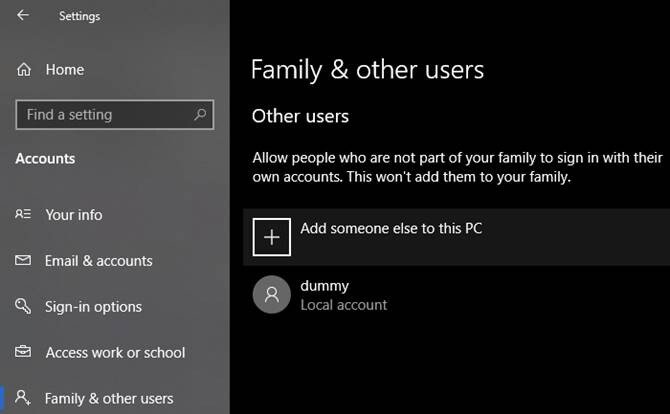
Daha sonra hesap oluşturma süreci boyunca ilerleyebilirsiniz. Kendi kullanıcı hesabınızı değiştiriyorsanız, bu kişinin oturum açma bilgilerine sahip değilim, ardından orijinal oturumunuzla herhangi bir karışıklığı önlemek için Microsoft hesabı olmayan bir kullanıcı ekle seçeneğini seçmelisiniz.
Umarım, Windows 10 Görev Çubuğunuzla (tekrar) asla sorun yaşamazsınız. Bu ipuçlarından birinin can sıkıcı sorunları çözmenize yardımcı olacağını umuyoruz. Son olarak Windows 10 yeni klasör açılmıyor sorunu ile karşılaşırsanız ilgili rehber içeriğimize göz atmayı unutmayın.