Spotify Ses Gelmiyor Sorunu ve Çözümü
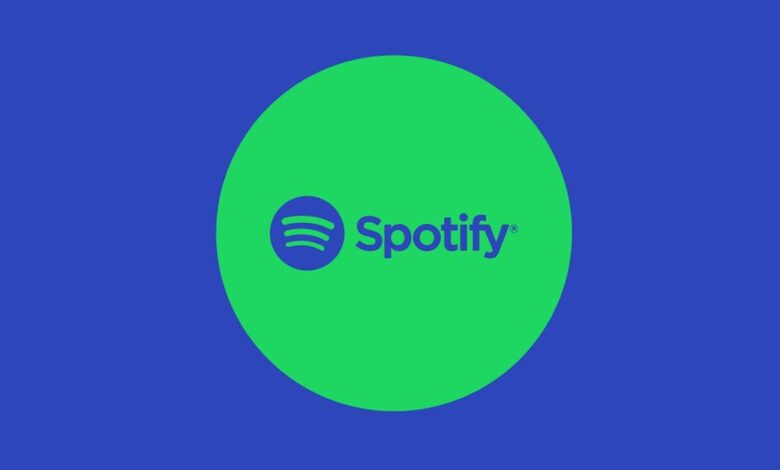
Spotify üzerinde müzik dinlerken Windows PC’de ses gelmiyor sorunu yaşıyorsanız. Bunun için ses gelmiyor sorunu ve çözümü bu rehberimizde.
Spotify, yalnızca çalmakta olduğunuz müziği gerçekten dinleyebiliyorsanız iyidir. Windows’ta Spotify’da ses yoksa bazı düzeltmeleri burada bulabilirsiniz. Spotify’ın masaüstü uygulaması, Windows bilgisayarınızdaki dev müzik kitaplığına erişmenizi sağlar. Ancak bazen bir podcast veya en sevdiğiniz parçayı çalarken Spotify’da ses sorunu yaşamayabilirsiniz.
Çoğu zaman, Hızlı Ayarlar’da doğru ses çıkış cihazını seçerek ses olmaması sorununu çözebilirsiniz. Ancak, diğer faktörler de bu soruna katkıda bulunabilir ve kapsamlı sorun giderme gerektirebilir. Bunun için, Windows’ta Spotify sesini gidermenize ve geri yüklemenize yardımcı olacak en etkili düzeltmelerin bir listesini hazırladık.
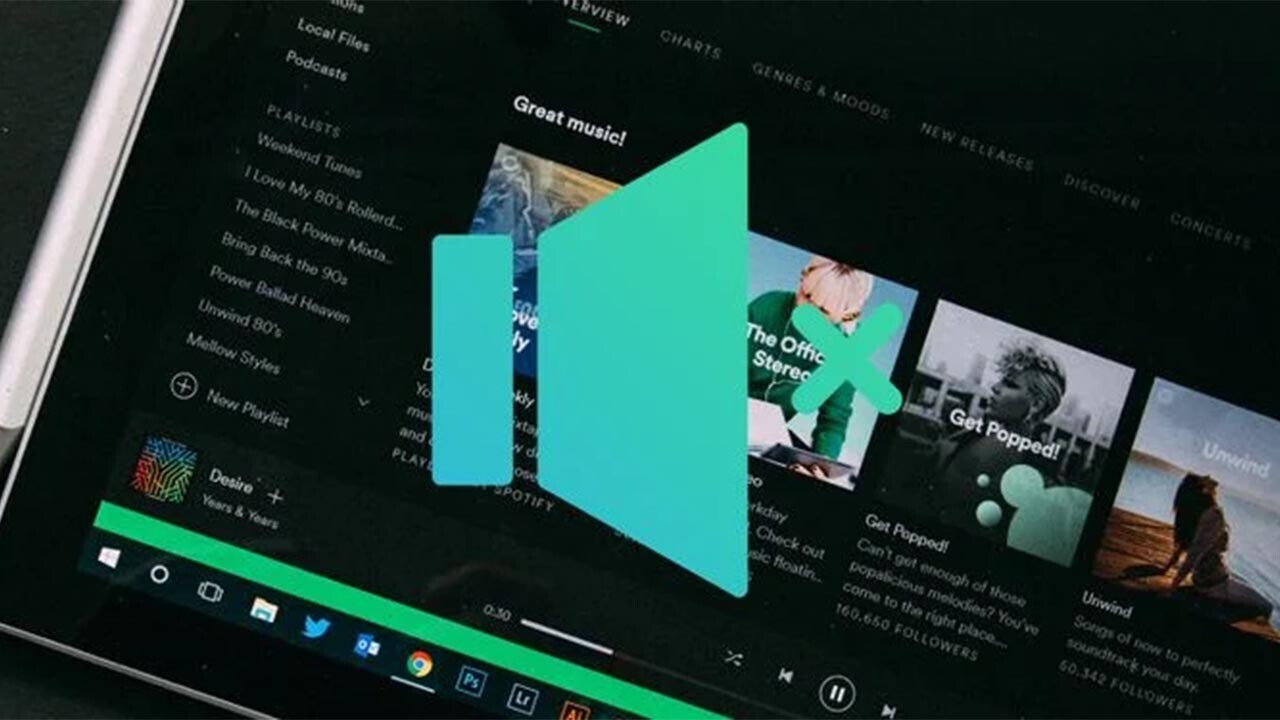
İçerik
Ses Aygıtına Özgü Bir Sorun Olup Olmadığını Kontrol Edin
Hoparlörlerinizden şarkı çalmaya çalışıyorsanız, kulaklığınızı bağlayın ve bunları duyabiliyor musunuz kontrol edin. Bu, ses olmaması sorununun kulaklıklarınız veya hoparlörlerinizle sınırlı olup olmadığını belirlemenize yardımcı olacaktır.
Sesi kulaklıktan duyabiliyorsanız, bu, ses işlevinin bilgisayarınızda çalıştığı ve hoparlörlerinizin sorun gidermeye ihtiyacı olduğu anlamına gelir.
Ses Sorun Gidericisini Çalıştırın
Windows, sistem sorunlarını gidermek için özel sorun gidericilerle birlikte gelir. Ses sorun gidericisi, Windows’taki yaygın ses sorunlarını tarayabilir ve düzeltmeleri otomatik olarak uygulayabilir. Windows ses sorun gidericisini çalıştırmak için şu adımları izleyin:
- Ayarları açmak için Win + I tuşlarına basın.
- Sistem sekmesinde, Sorun Gider seçeneğine tıklayın.
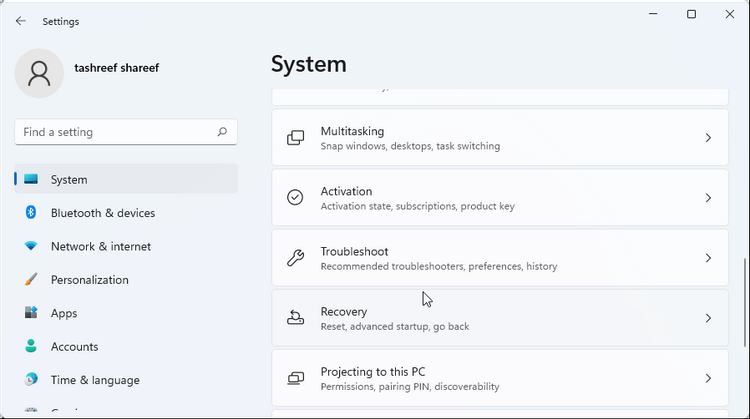
- Ardından, Diğer sorun gidericilere tıklayın.
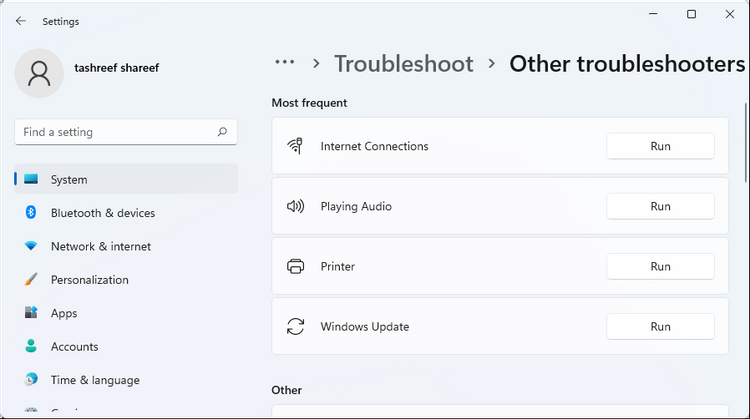
- Ses Çalmak için Çalıştır düğmesini tıklayın . Windows, ses sorun gidericisini başlatacak ve genel sorunları arayacaktır.
- Sorun gidermek istediğiniz ses cihazını seçin ve İleri’ye tıklayın.
- Ekrandaki talimatları izleyin ve önerilen düzeltmeleri birer birer uygulayın.
Tamamlandığında, sorun gidericiyi kapatın ve iyileştirme olup olmadığını kontrol edin.
Volume Mixer’da Spotify Uygulamasının Sesini Açın
Windows’taki Volume Mixer, çıktı ve giriş cihazınızı yapılandırmanıza olanak tanır. Belirli uygulamalar ve cihazlar için ses seviyesini değiştirmek için de kullanabilirsiniz. Spotify’ın ses seviyesi sessizdeyse veya duyulamaz bir seviyedeyse, müzik çalarken sesi duymazsınız.
Spotify uygulaması için Ses Mikserini nasıl yapılandıracağınız ve ses seviyesini nasıl değiştireceğiniz aşağıda açıklanmıştır.
- Spotify uygulamasını başlatın ve herhangi bir şarkıyı çalın.
- Ayarları açmak için Win + I tuşuna basın.
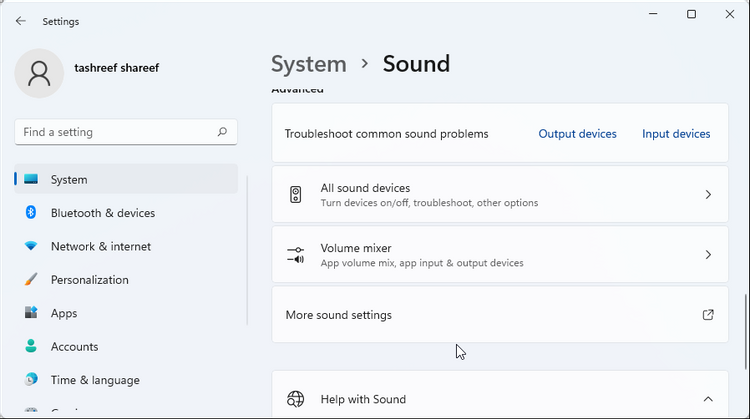
- Sistem sekmesinde aşağı kaydırın ve Ses’e tıklayın.
- Ardından, Gelişmiş bölümüne ilerleyin.
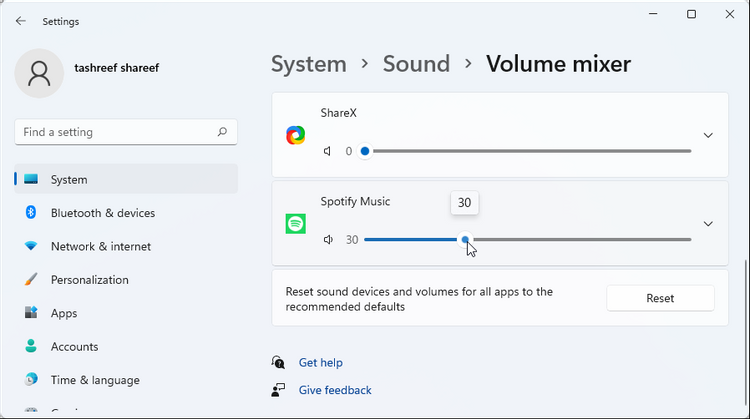
Varsayılan Ses Çıkış Aygıtını Değiştirin
Spotify, ses çalmak için sisteminizin varsayılan ses cihazını kullanır. Bilgisayarınıza bağlı birden fazla ses aygıtınız varsa, doğru ses aygıtının varsayılan aygıt olarak ayarlandığından emin olun.
Windows’ta varsayılan bir ses cihazı ayarlamak için:
- WinX menüsünü açmak için Win + X tuşlarına basın.
- Ardından, Ayarlar panelini açmak için Ayarlar’a tıklayın.
- Sistem sekmesinde , Ses’i açın.
- Aşağı kaydırın ve Gelişmiş bölümünün altındaki Diğer ses ayarları’na tıklayın . Bu, Ses özellikleri penceresini açacaktır.
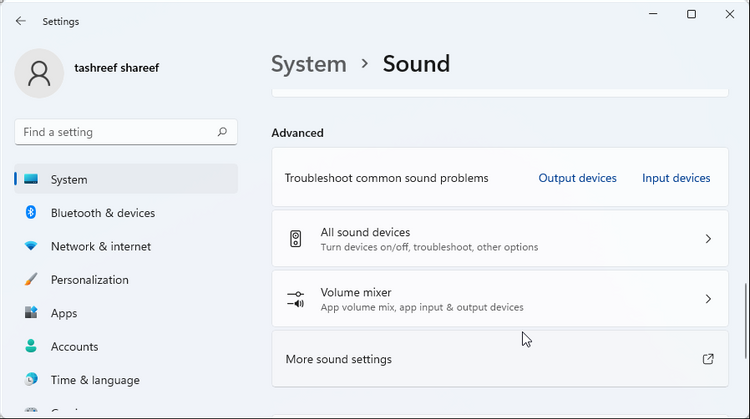
- Oynatma sekmesinde , sorun gidermek istediğiniz ses cihazını seçin.
- Sağ tıklayın ve Varsayılan cihaz olarak ayarla’yı seçin.
- Değişiklikleri kaydetmek ve Ses özelliklerini kapatmak için Tamam’a tıklayın.
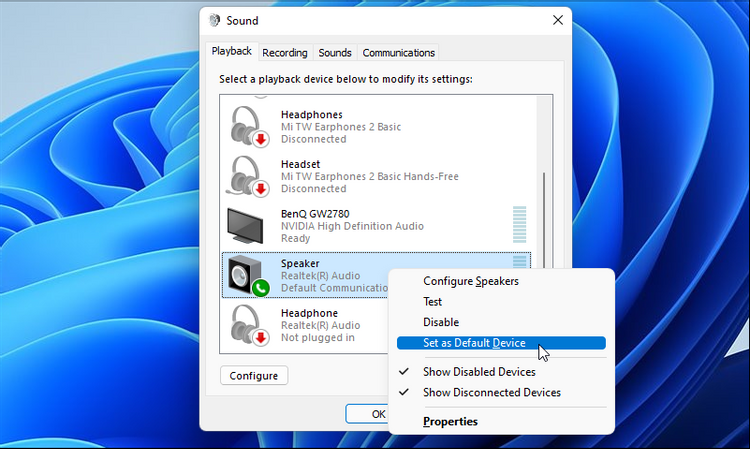
Ses Geliştirmelerini Devre Dışı Bırakın
Windows 11’deki Gelişmiş Ses (Ses Geliştirmeleri) özelliği, ses kalitesini otomatik olarak iyileştirmenize yardımcı olur. Ancak, ses sorunları yaşıyorsanız, Windows’ta Spotify’ın ses olmaması sorununu düzeltmeye yardımcı olup olmadığını görmek için özelliği devre dışı bırakmayı deneyin.
Sesi geliştir’i devre dışı bırakmak için:
- Ayarları açmak için Win + I tuşlarına basın.
- Ardından, ses cihazlarınızı yönetmek için Ses’e gidin.
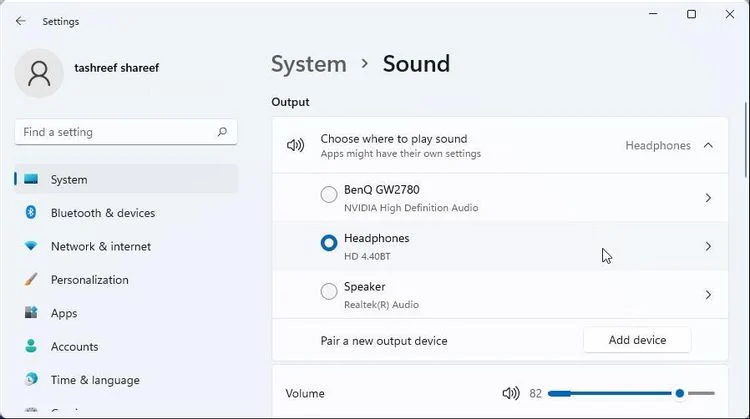
- Özelliklerini görüntülemek için sorun gidermek istediğiniz cihaza tıklayın.
- Aşağı kaydırın ve Kapatmak için Sesi iyileştir anahtarını değiştirin.
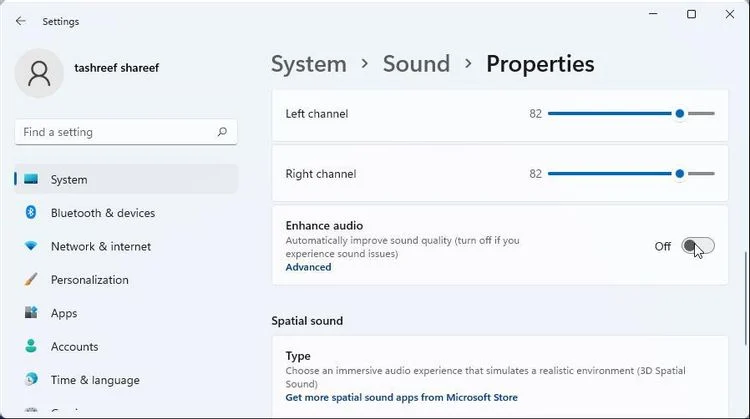
Bu, Ses geliştirme nedeniyle oluşan sinyal sorunlarını çözmelidir. Spotify uygulamasını açın ve iyileştirme olup olmadığını kontrol edin. Alternatif olarak, Ses ayarlarından Ses Geliştirmeyi de devre dışı bırakabilirsiniz. İşte nasıl yapılacağı.
- Çalıştır’ı açmak için Win + R tuşlarına basın.
- Ardından, control mmsys.cpl sesleri yazın ve Tamam’ı tıklayın.
- Oynatma sekmesinde , sorun gidermek istediğiniz ses cihazını seçin.
- Ardından, alttaki Özellikler düğmesini tıklayın.
- Ardından, Geliştirmeler sekmesini açın.
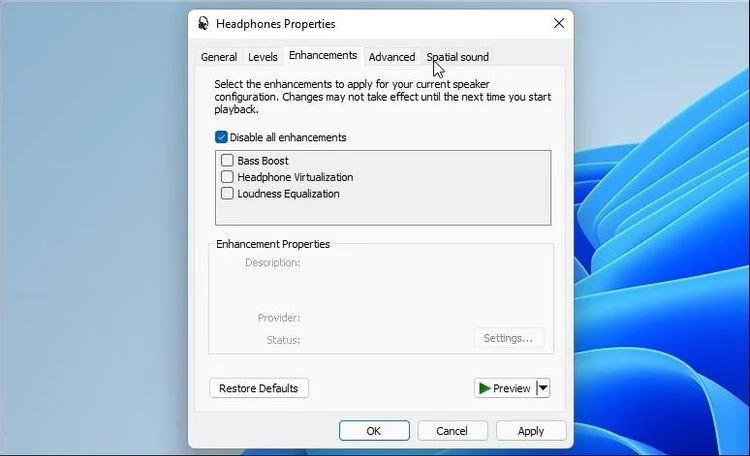
- Tüm geliştirmeleri devre dışı bırak seçeneğini seçin.
- Değişiklikleri kaydetmek için Uygula ve Tamam’a tıklayın.
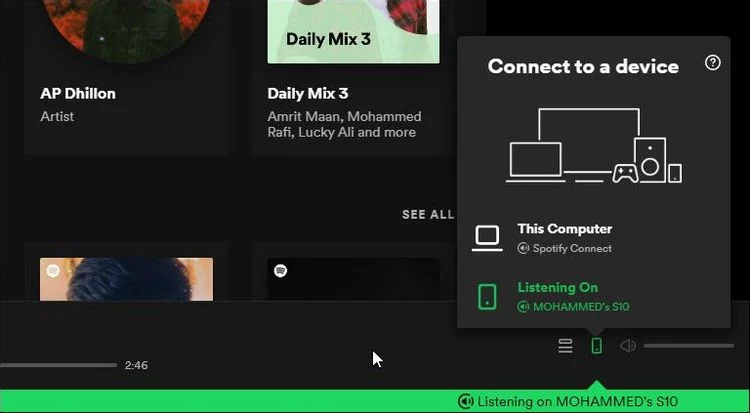
Spotify’da Dinleme Cihazını Değiştirin
Harika Spotify ipuçları ve püf noktaları arasında, farklı cihazlara geçerek uzaktan müzik akışı yapmanızı sağlayan Connect özelliği var. Tek yapmanız gereken başka bir cihazda Spotify hesabınıza giriş yapmak ve bu, cihazlar arasında geçiş yapmanızı ve anında çalma listenize devam etmenizi sağlayacaktır.
Kullanışlı bir özellik olsa da, bu aynı zamanda PC’nizde Spotify’ın ses sorunu olmamasının bir nedeni olabilir. Spotify Connect kullanıyorsanız, Spotify masaüstü uygulamasında ses çalmak için bilgisayarınızı seçtiğinizden ve diğer bağlı cihazları seçtiğinizden emin olun.
Spotify’da dinleme cihazını değiştirmek için:
- Spotify’ı başlatın ve ekranın sağ alt tarafındaki Bir cihaza bağlan simgesine tıklayın.
- Burada Dinleme Açık seçeneği için Bu Bilgisayarı seçin . Bu Bilgisayar zaten seçiliyse, farklı bir aygıta geçin ve ardından Bu Bilgisayar’a geri dönün.
Ses Aygıtı Sürücülerini Güncelleyin
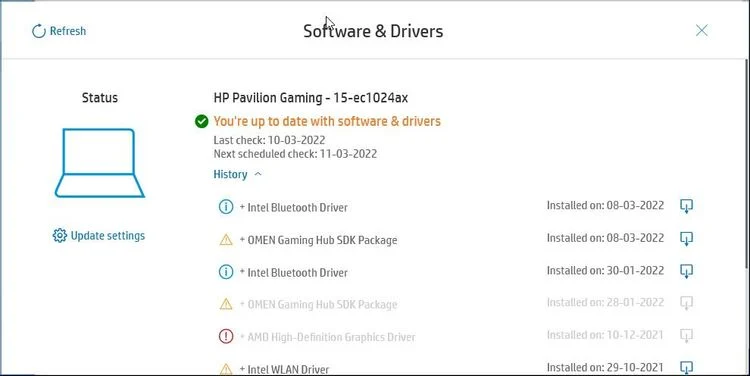
Uyumsuz veya güncel olmayan Ses aygıtı sürücüleri, Windows bilgisayarınızda ses sorunlarına neden olabilir. Belirli uygulamaları etkilemese de , sorunu çözmenize yardımcı olup olmadığını görmek için yeni ses sürücüsü güncellemelerini kontrol edin. Ses sürücülerini Aygıt Yöneticisinden güncelleyebilirsiniz; ancak, en verimli seçenek değildir.
Bunun yerine, bilgisayar üreticinizden masaüstü tamamlayıcı uygulamasını açın. Örneğin, Lenovo Vantage, HP Support Assistant, MyAsus, MyDell vb. Yardımcı uygulamayı başlatın ve güncelleme yardımcı programını çalıştırın. Ses aygıtı sürücüleri de dahil olmak üzere bekleyen sürücü güncellemelerini tarar.
Tarama tamamlandığında, ses aygıtınız için yeni bir sürücü güncellemesi olup olmadığını kontrol edin. Evet ise, sürücüleri indirip yükleyin ve bilgisayarınızı yeniden başlatın.
Alternatif olarak, yeni ses aygıtı sürücülerini dizüstü bilgisayar üreticisinin çevrimiçi destek sayfasından indirebilirsiniz.
Ses Aygıtı Sürücüsünü Kaldırın
Yeni sürücü güncellemesi yoksa yeniden yükleyin. Aygıt Yöneticisi’ni kullanarak ses aygıtı sürücülerini kaldırabilirsiniz. Kaldırıldıktan sonra bilgisayarınızı yeniden başlatın ve Windows eksik sürücüleri otomatik olarak yeniden yükleyecektir.
Ses aygıtı sürücüsünü kaldırmak için:
- Win + X tuşlarına basın ve Aygıt Yöneticisi’ne tıklayın.
- Aygıt Yöneticisi’ndeki Ses, video ve oyun denetleyicileri bölümünü genişletin.
- Ses aygıtı sürücüsüne sağ tıklayın. Çoğu bilgisayarda bir Realtek Audio sürücüsü bulunur.

- Cihazı Kaldır’ı seçin.
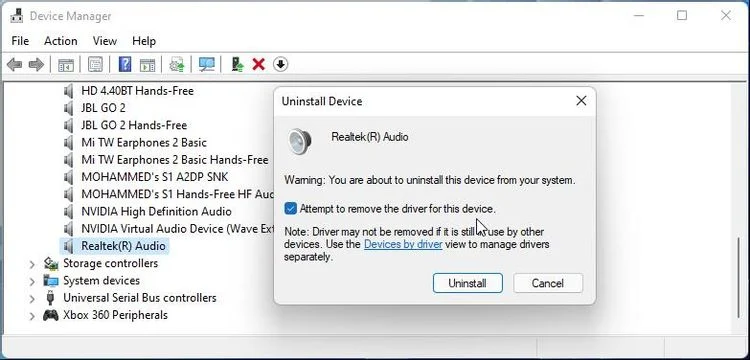
- Açılır iletişim kutusunda, Bu aygıtın sürücüsünü kaldırmayı dene seçeneğini belirleyin ve Kaldır seçeneğine tıklayın
Cihaz kaldırıldıktan sonra PC’nizi yeniden başlatın. Windows, bağlı aygıtları tarayacak ve PC için gerekli sürücüleri yeniden yükleyecektir.
Sorun devam ederse, Spotify Web oynatıcı kullanmayı düşünün. Web oynatıcı cihaza bağlı değildir, klavye kısayollarını destekler, çalma listesi bağlantılarına ve şarkı sözlerine erişim sunar. Tek dezavantajı, çevrimdışı oynamak için şarkı indirememenizdir.
Windows’ta Spotify’da Ses Yok Sorununu Düzeltin
Windows’ta Spotify’da ses olmaması sorunu tekrar eden bir sorundur ve nedenleri kullanıcıdan kullanıcıya değişir. Windows bilgisayarınızda bu sorunu çözmek için en etkili düzeltmeleri not ettik. Yerleşik ses sorun gidericisini çalıştırarak başlayın ve ardından sorunu çözmek için geliştirme ayarları, ses düzeyi karıştırıcısı ve ses aygıtı sürücüsü ile uğraşın.
çok bilgilendirici yazı olmuş eyw