Photoshop’ta Arka Plan Nasıl Şeffaf Yapılır? (Transparan)
Photoshop Arka Plan Silme işleminin nasıl yapılacağını sizlere detaylı olarak anlatıyoruz.

Photoshop arka plan silme işlemi nasıl yapılır? Photoshop’ta bir arka planı kaldırmanız mı gerekiyor? Photoshop, işi kolaylaştıran birkaç araç sunar.
Adobe Photoshop’ta, platformun yapay zeka (AI) motoru olan Adobe Sensei’den yararlanan birkaç araç vardır. Bu araçlar, şeffaf arka planlar oluşturmak da dahil olmak üzere çeşitli amaçlar için kullanışlıdır.
Aşağıdaki eğitimlerde, birkaç farklı kolay yöntem kullanarak Photoshop’ta bir arka planı nasıl şeffaf hale getireceğinizi göstereceğiz.
Özetle, Photoshop’ta bir arka planı nasıl şeffaf hale getireceğinizi soruyorsanız, muhtemelen sorduğunuz şey şudur: “Photoshop’ta resmimden bir arka planı nasıl kaldırırım?” Ya da belki merak ediyorsunuz, “Photoshop’taki görüntümden arka planı nasıl silerim?”
Anlambilim bir yana, Photoshop’ta bir arka planı neden saydam yapmak isteyeceğinize dair birkaç yaygın neden şunlardır:
- Diğer insanlar veya nesneler gibi dikkat dağıtıcı öğeleri kaldırmak için
- Sanatsal bir portre oluşturmak için
- Konunuzu tamamen farklı bir arka plana yerleştirmek için
Photoshop Arka Plan Temizleme
Bu yöntem, Photoshop’ta bir arka planı kaldırmanın en kolay yoludur. Ama bu senin imajına bağlı. Bu yöntem, konunuzun öne çıktığı ve açıkça tanımlandığı basit arka planlarınız varsa en iyi sonucu verir.
Bu fotoğrafı Pexels’den indirebilir ve takip edebilirsiniz. Görüntünüz Photoshop’a içe aktarıldığında , katmanı çoğaltmak için Ctrl + J tuşlarına basın. Not: Bu adımı atlarsanız, üçüncü adımda kullandığımız seçim seçeneklerini görmezsiniz.
Pencere > Özellikler
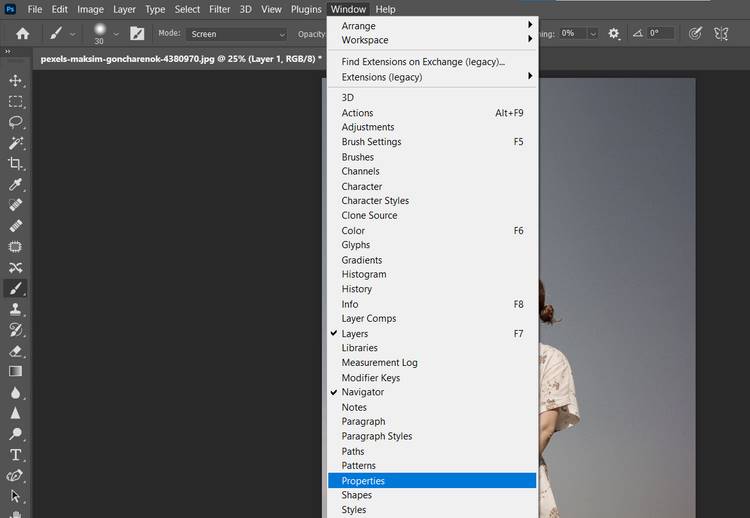
Arka Planı Kaldır’ı seçin
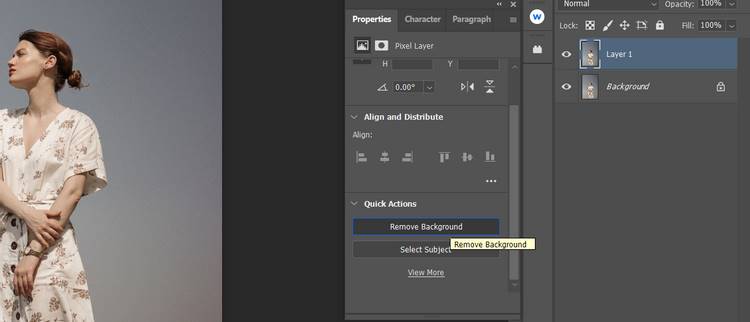
Saydam arka planınızı görüntülemek için Arka Plan katmanının solundaki Göz simgesini tıklayın
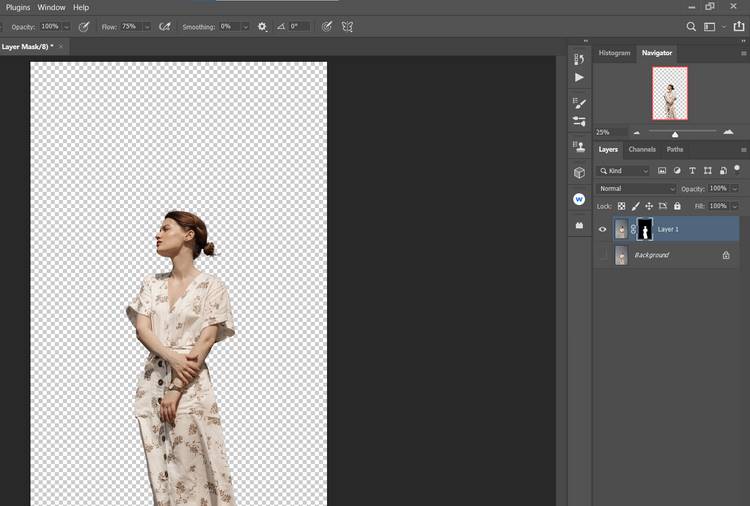
Tek şeffaf katmanınız ile artık onu başka bir arka plana bırakabilir veya konunuzun öne çıkması için başka efektler oluşturabilirsiniz.
Photoshop arka plan nasıl temizlenir?
Photoshop’taki Keşfet Paneli’ne erişmek için sağ üst köşedeki arama simgesini veya Cmd/Ctrl + F klavye kısayolunu kullanabilirsiniz. Ayrıca menü çubuğundan Yardım > Photoshop Yardım’ı seçerek de ulaşabilirsiniz. Keşfet panelinde Gözat > Hızlı Eylemler’e gidin, ardından Arka planı kaldır’ı seçin. Uygula düğmesini tıklayarak fotoğrafınızdaki arka planı kaldırabilir ve bileşiklerinizde kullanmak için hazır hale getirebilirsiniz.
Farklı bir katmanda denemek için, Katmanlar panelinden istediğiniz katmanı seçin ve devam etmek için Yenile’yi tıklayın. Uygulanan değişiklikleri geri almak için Geri Döndür düğmesini tıklayın. Görüntünüze uygulayabileceğiniz daha fazla hızlı eylem bulmak için, Diğer hızlı eylemlere göz at’ı tıklayın.
Özet Katmanları denemek ve değişiklikleri geri almak için panelde istediğiniz katmanı seçebilir, Yenile’yi kullanabilirsiniz. Görüntünüze ek hızlı eylemler için Diğer seçeneklerine göz atabilirsiniz.
Fotoğrafın arka planı nasıl silinir?
Verilen içerikte, Resim Araçları’nın Biçim sekmesinde yer alan “Arka Planı Kaldır” seçeneği anlatılmaktadır. Arka planı kaldırma işlemi için iki araç bulunmaktadır “Korunacak Alanları İşaretle” ile korunacak bölgeler çizilir ve “Kaldırılacak Alanları İşaretle” ile kaldırılacak bölümün etrafı çizilir. Bu şekilde istenilen alanlar belirlenip arka plan kaldırma işlemi yapılabilir.
Photoshop temizleme nasıl yapılır?
Verilen içerikte, “Sihirli Değnek” adlı bir aracın nasıl kullanılacağı anlatılmaktadır. Aracı seçmek için “W” kısayolunu ya da araçlar panelini kullanabileceğiniz belirtilmiş. Arka planın üzerine tıklanarak nesne haricinde kalanları seçip “Delete” tuşuyla arka planı silebileceğiniz ifade edilmektedir.