Philips Hue Işıklarını Mac’inizden Kontrol Etme

Philips Hue ışıklarına sahipseniz ve Philips Hue ışıklarını bir Mac cihazınızdan nasıl kontrol edebilirsiniz.
Hue ışıklarınızı kolayca kontrol etmek mi istiyorsunuz? Alexa, Google Assistant veya Siri’de telefonunuzu kaldırmanıza veya odanın diğer ucuna bağırmanıza gerek yok. İşte Hue ışıklarınızı doğrudan Mac’inizden kontrol etmenin bazı kolay yolları.
Burada birkaç çözümü ele alacağız: macOS’taki yerleşik akıllı ev özellikleri ve Hue ışıklarını Mac’inizin menü çubuğundan kontrol etmek için kullanışlı bir üçüncü taraf yardımcı programı.
1. Seçenek: Home Uygulamasını Kullanın
Mac’inizde iPhone ve iPad’de kullanabileceğiniz aynı “Ev” uygulamasının bir sürümü vardır. HomeKit özellikli tüm akıllı ev cihazlarınızı kontrol edebilir.
Açmak için, Spotlight aramasını açmak için Command + Boşluk tuşlarına basın , “Ana Sayfa” yazın ve Ev uygulamasını başlatın. Entegrasyonu iPhone veya iPad’de Siri ile kontrol etmek için önceden ayarladıysanız, Hue ışıklarınız burada görünecektir.
Hue ışıklarını açıp kapatmak için karolarını tıklayın. Daha fazla seçenek için buradaki kutucuklardan birini sağ tıklayın veya Ctrl tuşunu basılı tutarak tıklayın ve “Kontrolleri Göster” i seçin.
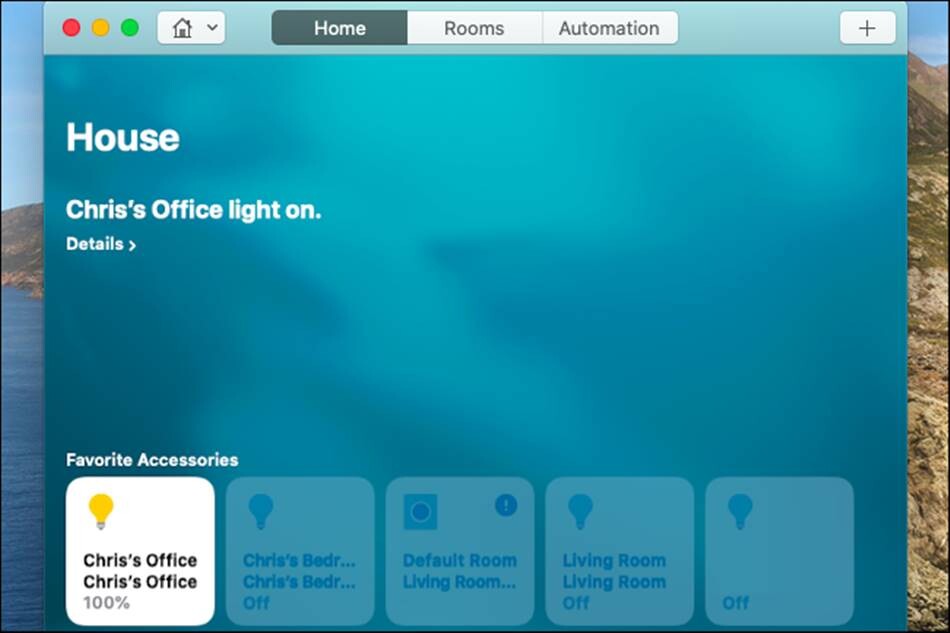
Bu pencere, ışıkları açıp kapatmak, parlaklık düzeylerini seçmek ve renklerini değiştirmek için kolay bir yol sağlar. Ancak, Hue uygulamasının kendisi kadar tam özellikli değildir.
(Hue entegrasyonunu henüz kurmadıysanız, iPhone veya iPad’inizde Hue uygulamasını açın ve Ayarlar> HomeKit ve Siri’ye gidin.)
2. Seçenek: Siri ile Konuşun
HomeKit entegrasyonunu zaten kurduğunuzu varsayarsak, Home uygulamasını açmanıza bile gerek yoktur. Hue ışıklarınızı, tıpkı bir iPhone veya iPad’deki gibi Mac’inizden Siri ile kontrol edebilirsiniz.
Bunu kullanmak için, Mac’inizin menü çubuğunun sağ üst köşesindeki SIri simgesini tıklayın veya Command + Space tuşlarını basılı tutun. Mac’inizin mikrofonuna konuşun ve “Işıkları kapat” veya “[belirli bir ışığı] aç” gibi bir komut söyleyin; ışıkları açıp kapatmak, parlaklığı ayarlamak veya renkleri değiştirmek için herhangi bir Siri komutu Mac’inizde olduğu gibi çalışacaktır. iPhone veya iPad’de yapıyorlar.
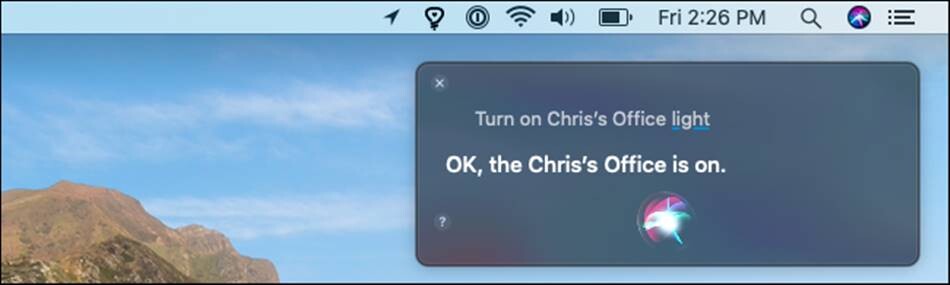
3. Seçenek: Ton için Renkleri Yükleme
Tamam, bir Mac’teki entegre özellikler harika, ancak gerçekten mükemmel değiller. Hue ışıklarınızı Mac’inizin menü çubuğundan sadece farenizle kontrol etmek ve Hue’nun sunduğu tüm renk seçeneklerine erişmek harika olmaz mıydı?
Mac App Store’da bulunan ücretsiz bir uygulama olan Colors for Hue, tüm bu özellikleri sunuyor. Uygulamanın uygulama içi satın alma işlemleri vardır, ancak yalnızca geliştiriciyi desteklemek isterseniz bağışlar için – uygulamadaki her şeyi reklamsız olarak ücretsiz olarak kullanabilirsiniz.
Yüklendikten sonra Colors for Hue uygulamasını başlatın. İlk kez kullandığınızda, Hue Bridge’inize bağlanmanız gerekir. Ağınızdaki Hue Bridge’i taramak için uygulamanın ayarlar penceresindeki “Bağlan” sekmesini kullanın.
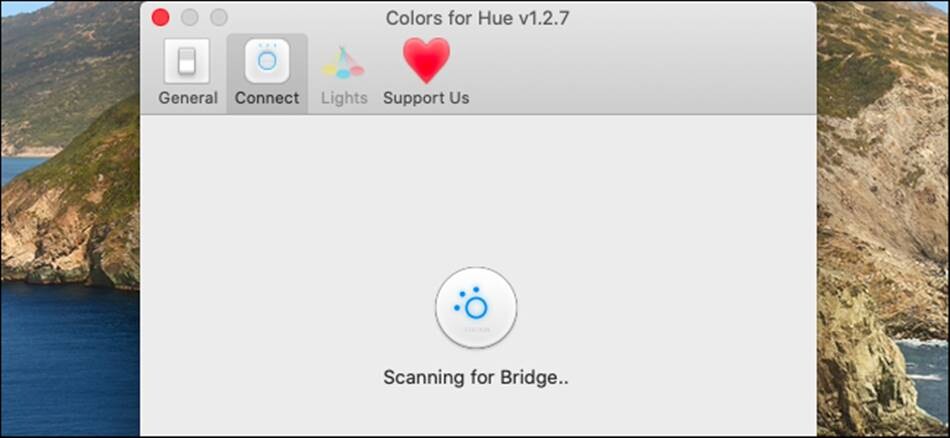
Hue Bridge’inizin IP adresini manuel olarak da girebilirsiniz. (Bu bilgileri Hue uygulamasında bulabilirsiniz. Ayarlar> Hue Köprüleri’ne gidin ve köprünün adının sağındaki “i” simgesine dokunun.)
“IP ile Tara” kutusunu göremiyor musunuz? Bununla ilgili garip bir hatayla karşılaştık – ortaya çıkarmak için pencerenin üst kısmındaki “Bizi Destekleyin” simgesine tıklayın ve ardından “Bağlan” simgesine bir kez daha tıklayın. Bağlantı işlemini bitirmeniz istendiğinde Hue Bridge’inizdeki düğmeye basın.
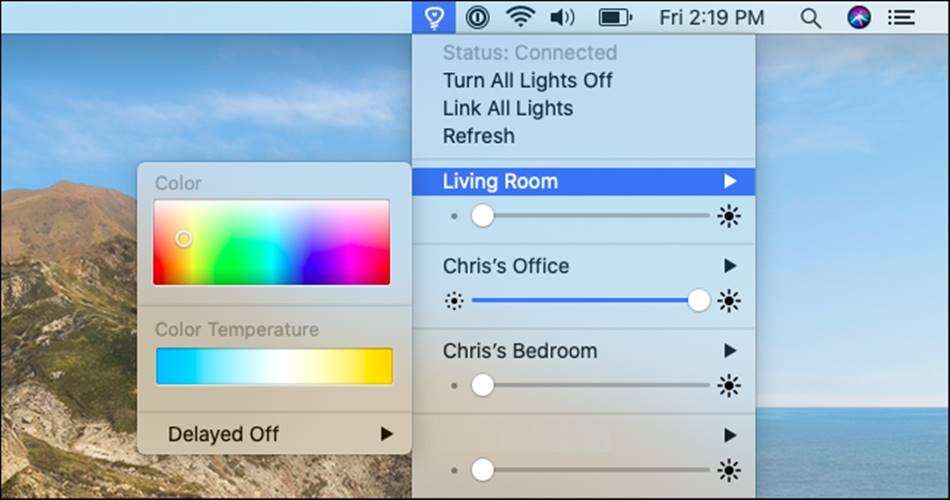
Artık Mac’inizin menü çubuğunda bir ampul simgesi var. Hue ışıklarınıza kolay erişim için tıklayın: Onları açabilir, kapatabilir, parlaklığı ayarlayabilir, renkleri değiştirebilir ve hatta ışığın belirli bir süre sonra otomatik olarak kapanması için “Gecikmeli Kapatma” özelliğini kullanabilirsiniz.
Işıkların listesini yeniden düzenlemek ve grupları ayarlamak için Ton için Renkler tercihleri penceresini kullanabilirsiniz (menüde “Tercihler” seçeneğini tıklayın). Bu seçenekleri bulmak için “Işıklar” sekmesini tıklayın.
İşte bu — yeni ışıklar eklemek ve rutinleri ayarlamak gibi birçok özellik için yine de Hue uygulamasını kullanmanız gerekecek, ancak Colors for Hue ihtiyacınız olacak standart kontrollere hızlı erişim sağlar.