Linux Nasıl Kurulur? (Adım Adım Kurulum)
Bu içeriğimizde Linux işletim sistemi bilgisayara kurulumunu adım adım gösterdik.

Linux nasıl kurulur? Bu rehberimizde sizlere bu sorunun cevabını net bir şekilde adım adım olarak vermiş olacağız.
Linux, bilgisayar işletim sistemlerinin en temel parçası olan çekirdek yazılımlarından bir tanesidir. GNU Genel Kamu Lisansı versiyon 2 ile sunulan ve Linux Vakfı çatısı altında geliştirilen bir özgür yazılım projesidir. Linux ismi ilk geliştiricisi olan Linus Torvalds tarafından 1991 yılında verilmiştir.
Linux kurmak mı istiyorsunuz? Bu düşündüğünüzden daha kolay bir süreç! Hatta yüklemeden önce bilgisayarınızda Linux’u deneyebilirsiniz. Beğenmediyseniz, sadece yeniden başlatın ve Windows’a geri döneceksiniz. İşte Linux ile nasıl başlayacağınız.
İçerik
Bir Linux Distro Seçin ve İndirin
Öncelikle, kullanmak istediğiniz bir Linux dağıtımı seçmeniz gerekir. Linux dağıtımları, Linux çekirdeğini ve diğer yazılımları kullanabileceğiniz eksiksiz bir işletim sistemine paketler. Farklı Linux dağıtımlarının farklı sistem araçları, masaüstü ortamları, dahil edilen uygulamaları ve görsel temaları vardır.
Ubuntu ve Linux Mint hala en popüler Linux dağıtımlarından bazıları. Manjaro’yu da gerçekten seviyoruz . Pek çok başka seçenek var, yanlış bir seçenek yok, ancak bazı Linux dağıtımları daha teknik, deneyimli kullanıcılar için tasarlandı.
Tercih ettiğiniz Linux dağıtımını seçtikten sonra, web sitesini ziyaret edin ve yükleyicisini indirin. Linux dağıtımının kurulum dosyalarını içeren bir disk imaj dosyası olan bir ISO dosyası alacaksınız.
Bazen, 32 bit ve 64 bit dağıtımlar arasında seçim yapmanız istenir. Modern bilgisayarların çoğu 64-bit kapasiteli CPU’lara sahiptir. Bilgisayarınız son on yılda yapılmışsa, 64 bit sistemi seçmelisiniz. Linux dağıtımları, 32 bit sistemler için desteği bırakıyor.
https://teknodiot.com/windows-7-hala-en-populer-ikinci-isletim-sistemi
Önyüklenebilir Kurulum Ortamı Oluşturun
İndirdiğiniz Linux sistemini önyüklemek, denemek ve kurmak için, ISO dosyanızdan önyüklenebilir kurulum medyası oluşturmanız gerekir.
Bunu yapmanın birkaç yolu var. Kullanmak istediğiniz yazılabilir bir DVD’niz varsa , Windows’taki “Disk görüntüsünü yazdır” işlevini kullanarak ISO dosyasını diske yazabilirsiniz. Ancak, muhtemelen bunun yerine bir USB sürücü kullanmak isteyeceksiniz. USB sürücüler DVD’lerden daha hızlıdır ve DVD sürücüsü olan herhangi bir bilgisayarda çalışır.
Windows’ta önyüklenebilir bir Linux USB sürücüsü oluşturmak için ihtiyacınız olan şeyler;
- Tercih ettiğiniz Linux dağıtımınız için ISO dosyası.
- Ücretsiz Rufus yazılımı. Ubuntu’nun resmi talimatları da Rufus’u tavsiye ediliyor.
- En az 4 GB boyutunda bir USB sürücü. Bazı Linux dağıtımları, daha büyük yükleyicileri varsa daha büyük sürücülere ihtiyaç duyabilir, ancak 4 GB, Ubuntu dahil çoğu Linux dağıtımı için yeterli olacaktır. ( Uyarı : Kullandığınız USB sürücüsünün içeriği silinecektir.)
Rufus’u açın ve kurmak için USB flash sürücünüzü bilgisayarınıza takın. İlk olarak, “Aygıt” kutusunda USB sürücünüzü seçin. İkinci olarak, “Seç” düğmesine tıklayın ve indirdiğiniz ISO dosyasına göz atın. Üçüncü olarak, USB sürücüsünü oluşturmak için “Başlat” düğmesine tıklayın.
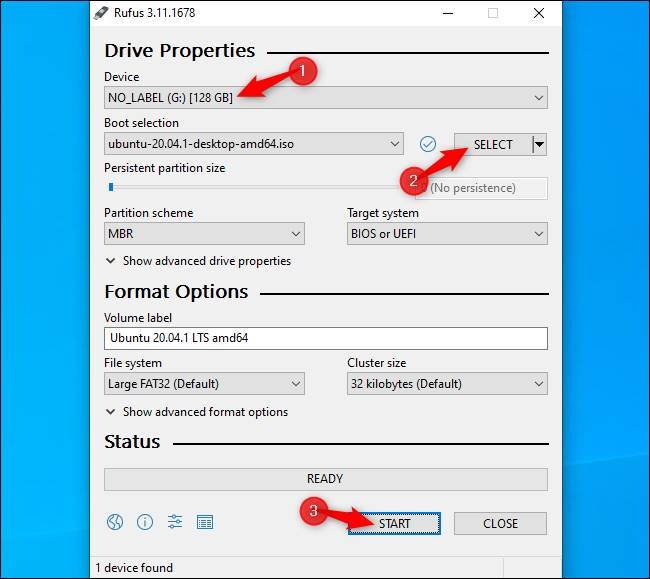
Birkaç uyarı görebilirsiniz. Varsayılan seçenekleri kabul edin: Ek dosyalar indirmeniz istenirse “Evet”i ve ISO modunda yazmanız istenirse “Tamam”ı tıklayın. Son olarak, Rufus’un USB sürücünüzdeki tüm dosyaları sileceği konusunda uyarılacaksınız, önemli dosyaları yedeklediğinizden emin olun ve devam etmek için “Tamam”ı tıklayın.
Rufus, USB yükleyici sürücünüzü oluşturacak ve pencerenin altındaki ilerleme çubuğunun dolduğunu göreceksiniz. “Hazır” yazan tam yeşil bir çubuk olduğunda, işlemi bitirmek için “Kapat” a tıklayabilirsiniz.
Linux Kurulum Ortamınızı Önyükleyin
Linux sistemini, kurulum medyasını oluşturduğunuz bilgisayarda başlatıyorsanız, USB sürücünüzü çıkarmanıza bile gerek yoktur. Bilgisayarınızı yeniden başlatmanız ve Linux kurulum medyasından başlatmanız gerekecek .
Bunu yapmak için Windows’ta “Yeniden Başlat” seçeneğini seçin. Bilgisayarınız takılı USB sürücüsünden ve Linux’a otomatik olarak önyüklenebilir.
Bilgisayarınız Windows’ta yeniden açılırsa, bir önyükleme aygıtı menüsüne erişmek ve yükleme işlemi sırasında seçmek için belirli bir tuşa basmanız gerekebilir. Önyükleme işlemi sırasında basmanız gerekebilecek ortak tuşlar arasında F12, Escape, F2 ve F10 bulunur. Önyükleme işlemi sırasında bu anahtarın ekranda görüntülendiğini görebilirsiniz.
Ayrıca BIOS veya UEFI ürün yazılımı ayarları ekranınıza erişmeniz ve önyükleme sırasını değiştirmeniz gerekebilir. Kesin süreç, PC modelinize bağlı olacaktır. Daha fazla bilgi için bilgisayarınızın talimatlarını kontrol edin. (Kendi bilgisayarınızı kurduysanız, anakartın kullanım kılavuzuna bakın.)
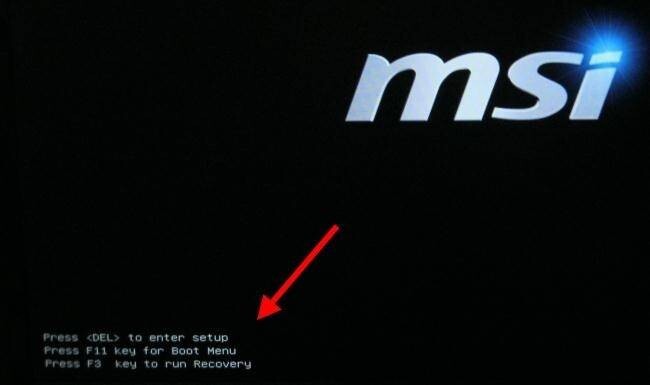
Güvenli Önyükleme Nedir?
UEFI sabit yazılımına sahip modern PC’ler (genellikle Windows 10 veya Windows 8 ile birlikte gelen PC’ler) Secure Boot adında bir özelliğe sahiptir. Onaylanmamış işletim sistemlerini önyüklemeyecek şekilde tasarlanmıştır, bu da sizi rootkitlerden ve diğer kötü amaçlı yazılımlardan korumaya yardımcı olur.
Ubuntu gibi bazı Linux dağıtımları, Güvenli Önyükleme ile çalışacak ve Microsoft imzalı özel bir önyükleyici kullanarak sisteminizde çalışmasına izin verecek şekilde tasarlanmıştır. Diğer Linux dağıtımları, önyükleme yapmadan önce Güvenli Önyüklemeyi devre dışı bırakmanızı gerektirebilir.
Bununla birlikte, birçok durumda, Linux dağıtımınız normal şekilde başlatılmalıdır. Linux önyükleme yaparsa, Güvenli Önyükleme konusunda endişelenmeyin. Güvenli Önyükleme hata mesajı görürseniz ve Linux önyükleme yapmazsa, daha fazla bilgi için Linux dağıtımınızın belgelerine bakın ve bilgisayarınızda Güvenli Önyüklemeyi devre dışı bırakmayı düşünün.
Linux Kurulumu
Linux önyüklendiğinde, bilgisayarınızda Linux kurulu gibi kullanabileceğiniz “canlı” bir Linux masaüstüne sahip olacaksınız. Henüz yüklenmedi ve bilgisayarınızı herhangi bir şekilde değiştirmedi. Tamamen oluşturduğunuz USB sürücüsünden (veya yazdığınız diskten) çalışıyor.
Örneğin, Ubuntu’da denemek için “Ubuntu Yükle” yerine “Ubuntu’yu Dene” yi tıklayın.
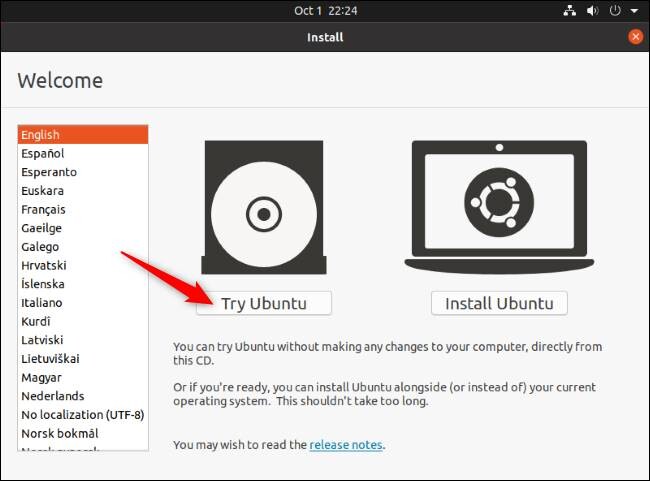
Linux sistemini keşfedebilir ve kullanabilirsiniz. Bilgisayarınızın dahili depolamasına yüklendikten sonra muhtemelen daha hızlı performans göstereceğini unutmayın.
Bir süreliğine Linux ile oynamak istiyorsanız ve henüz yüklemek istemiyorsanız, sorun değil – sadece bilgisayarınızı yeniden başlatın ve Windows’a yeniden başlatmak için USB sürücüsünü çıkarın.
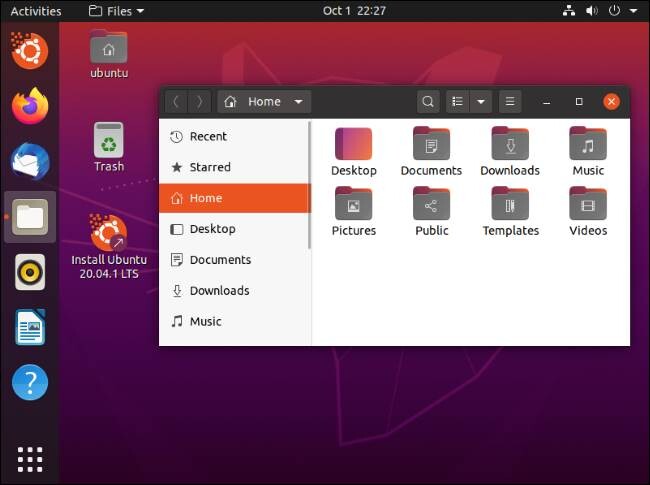
Birden fazla Linux dağıtımını denemek istiyorsanız, bu işlemi tekrarlayabilir ve bir tane kurmayı seçmeden önce birkaçını deneyebilirsiniz.
(Tüm Linux dağıtımları, yüklemeden önce oynayabileceğiniz canlı bir ortam sunmaz, ancak büyük çoğunluğu sunar.)
Uyarı: Devam Etmeden Önce Yedekleyin
Linux kurulumuna geçmeden önce , önemli dosyalarınızı yedeklemenizi öneririz. Her zaman son yedekleriniz olmalı, özellikle de sisteminizle bu şekilde uğraşıyorsanız.
Linux’u çift önyükleme senaryosunda kurmak ve Linux yükleyicisinin dosyalarınızı etkilemeden Windows bölümünüzü sorunsuz bir şekilde yeniden boyutlandırmasını sağlamak mümkün olmalıdır.
Ancak bölümleri yeniden boyutlandırırken hatalar olabilir. Yanlışlıkla yanlış seçeneğe tıklayıp Windows bölümünüzü silmek mümkün olabilir.
Bu nedenle, devam etmeden önce, her ihtimale karşı tüm önemli verilerinizi yedeklemenizi öneririz.
Linux Yükleyin
Linux dağıtımınızdan memnunsanız ve PC’nizde iyi çalışıyorsa, onu yüklemeyi seçebilirsiniz. Linux dağıtımı, Windows gibi dahili bir sistem sürücüsüne kurulacaktır.
Bunu yapmanın iki yolu vardır: Linux’u , sabit sürücünüzde Windows işletim sisteminizin yanında yer alan ve her seferinde hangi işletim sistemini çalıştırmak istediğinizi seçmenize izin veren bir “ikili önyükleme” yapılandırmasında kurabilirsiniz.
Veya Linux’u Windows üzerinden kurabilir, Windows işletim sistemini kaldırabilir ve Linux ile değiştirebilirsiniz. İki sabit sürücünüz varsa, Linux’u sabit sürücülerden birine bile kurabilir ve bunları çift önyükleme senaryosunda kullanabilirsiniz.
Kendinize hangi seçeneği kullanacağınıza karar vermek için Linux’u çift önyükleme yapılandırmasında kurmanızı öneririz.
Windows’u gerçekten kullanmak istemediğinizi biliyorsanız ve bir miktar sabit disk alanını geri kazanmak istiyorsanız, devam edin ve Windows’u kaldırın. Tüm yüklü uygulamalarınızı ve yedeklemediğiniz dosyaları kaybedeceğinizi unutmayın.
Kurulum işlemini gerçekleştirmek için, yükleyiciyi canlı Linux sisteminden çalıştırın. Bulması kolay olmalıdır, genellikle varsayılan canlı masaüstüne yerleştirilen bir simgedir.
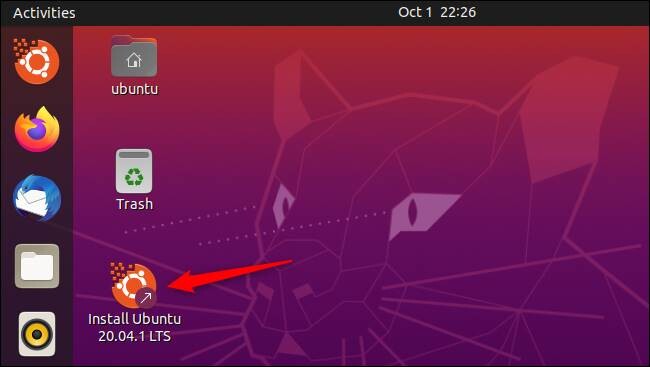
Kurulum sihirbazı işlem boyunca size rehberlik edecektir. Yükleyiciye gidin ve kullanmak istediğiniz seçenekleri seçin. Linux’u istediğiniz şekilde kurduğunuzdan emin olmak için seçenekleri dikkatlice okuyun. Özellikle, Windows sisteminizi silmemeye (istemediğiniz sürece) veya Linux’u yanlış sürücüye yüklememeye dikkat etmelisiniz.
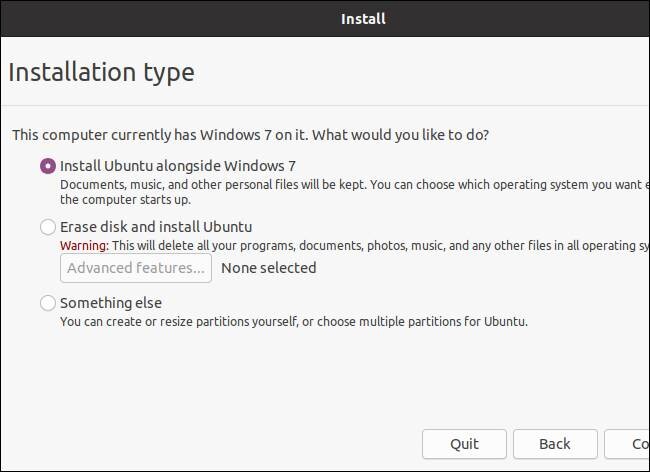
Kurulum işlemi tamamlandığında, bilgisayarınızı yeniden başlatmanız istenecektir. Linux’u yüklediğiniz USB sürücüsünü veya DVD’yi yeniden başlatın ve çıkarın.
Bilgisayarınız Windows yerine Linux’u başlatacaktır veya Linux’u ikili önyükleme senaryosunda kurmayı seçerseniz, her önyükleme yaptığınızda Linux ve Windows arasında seçim yapmanıza izin veren bir menü göreceksiniz.