Kali Linux Kurulum Sonrası Yapılması Gerekenler

Bundan kısa bir süre öncesinde Kali Linux Nedir Nasıl kurulur adında makale yayınlamıştık. Bu makalemizde ise bu kurulumdan sonra yapılması gerekenleri sizlere sunacağız.
Herkese selamlar diyerek makalemize başlamadan önce sizlere kısa bir bilgi ve uyarı yapmak istiyorum. Öncelik olarak eğer Windows‘tan Linux‘a geçiş yapmak istiyorsanız Kali Linux sizler için en kötü tercihlerden birisidir. Sebeplerini söylememi isterseniz şu şekilde açıklayabilirim. Kali işletim sistemi daha çok profesyonel kişilere yönelik olarak tasarlanmış olan Debian tabanlıdır bir sistemdir. İçerisinde gelen yazılımlar sayesinde daha çok Linux bilen kişilerin işlerini kolaylaştırmak ve hızlandırmak için tasarlanmıştır. Windows‘tan Linux‘a geçen kullanıcılar için uygun olduğunu düşünmüyorum. Uyarımızı yaptıktan kurulum sonrası yapılması gerekenlere geçelim.
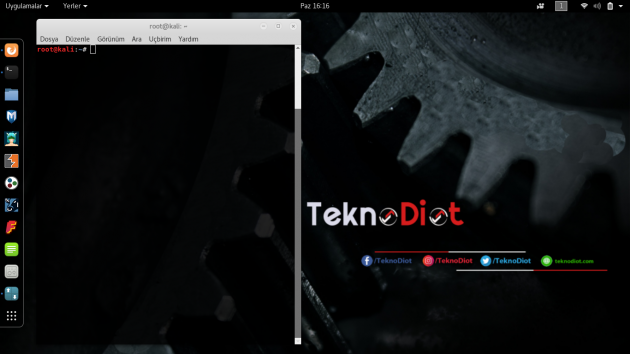
İlk olarak sizlere işletim sistemiyle birlikte gelen uçbirim yazılımı sayesinde internet üzerinde bulabileceğiniz kodlarla kurulum vb. işlemleri yapabilirsiniz. Bizde bazı kurumlar için bu uçbirimi kullanacağız.Ekranın sol tarafındaki menüden en üstten ikinci simge olan Uçbirimi çalıştıralım. Gelen ekrana aşağıda verdiğim gibi komutları yazmaya başlayalım.
- Repository listesini düzenlemek
/etc/apt/sources.list dökümanını açın, ve oradaki listeyi silip (veya comment’leyip), yerine aşağıdaki listeyi yazıp kaydedin.## Regular repositories deb http://http.kali.org/kali kali main non-free contrib deb http://security.kali.org/kali-security kali/updates main contrib non-free ## Source repositories deb-src http://http.kali.org/kali kali main non-free contrib deb-src http://security.kali.org/kali-security kali/updates main contrib non-free
- Apt-Get Hızlandırmak
/etc/resolv.conf dökümanını açın, Google’ın DNS’leri olan aşağıdaki ns bilgilerini, dökümanda bulunanlar ile değiştirin.nameserver 8.8.8.8 nameserver 8.8.4.4
- Yapılanların Toparlanması
apt-get clean apt-get update apt-get upgrade apt-get dist-upgrade
- PulseAudio Uyarısını Düzeltin
/etc/default/pulseaudio dökümanını açın.
PULSEAUDIO_SYSTEM_START=0 değerini 1 olarak değiştirin.
reboot - Kali Linux’e Java JDK Yüklemek
Son java sürümünü Google’a “Oracle Java Download” arayarak bulun, uygun mimarideki linux sürümlü java tar.gz’yi download edin. Aşağıdaki komutlarla arşivi açıp /opt klasörüne yerleştirin:tar -xzvf /root/jdk-7u45-linux-x64.tar.gz
mv jdk1.7.0_45 /opt
cd /opt/jdk1.7.0_45Aşağıdaki komutlar ise, bu yüklediğiniz Java’yı default olarak kaydetmenize yarar (kod içerisinde Java versiyonunuza göre düzeltmeler yapmanız gerekebilir, lütfen copy+paste yapmayın, inceleyin, araştırın)update-alternatives --install /usr/bin/java java /opt/jdk1.7.0_45/bin/java 1 update-alternatives --install /usr/bin/javac javac /opt/jdk1.7.0_45/bin/javac 1 update-alternatives --install /usr/lib/mozilla/plugins/libjavaplugin.so mozilla-javaplugin.so /opt/jdk1.7.0_45/jre/lib/amd64/libnpjp2.so 1 update-alternatives --set java /opt/jdk1.7.0_45/bin/java update-alternatives --set javac /opt/jdk1.7.0_45/bin/javac update-alternatives --set mozilla-javaplugin.so /opt/jdk1.7.0_45/jre/lib/amd64/libnpjp2.so
Test etmek için aşağıdaki adrese gidin:
http://www.java.com/en/download/installed.jsp - Flash Yükleyin
Flash yüklemesi, Kali için diğer bütün unix’lerde olduğu gibi, kolay bir işlemdir:apt-get install flashplugin-nonfree update-flashplugin-nonfree --install
- Tor Yükleyin
Tor bir tarayıcı olup internetin karanlık tarafına giriş sağlamanıza olanak tanıyan bir tarayıcıdır. Detaylı bilgiye google üzerinden ulaşabilirsiniz.apt-get install tor service tor start proxychains iceweasel
- HTOP ve NetHogs Yükleyin
apt-get install htop nethogs -y Yüklemeden sonra çalıştırmak için aşağıdaki komutları kullanabilirsiniz:htop nethogs eth0 nethogs wlan0
- AutoLogin Ayarlaması
/etc/gdm3/daemon.conf dökümanını açın, 2 Satırın commentlerini silin, döküman şöyle görünmeli:[daemon] # Enabling automatic login AutomaticLoginEnable = true AutomaticLogin = root
Çalışması için reboot yapın.
Diğer yapılması gerekenler:
- NVidia / AMD Ekran Kartı Driverinizi yükleyin
- GPU Processing Ayarlarını Yapın
- Reminna Yüklemesi
- GDebi Package Manager Yüklemesi
- Theme Yüklemesi
- XFCE Desktop Yüklemesi
Güzel bir sistem herkese tavsiye ediyorum