iPhone 13 Pro’da Sinematik Modu Nasıl Kullanılır?
iPhone 13 aldıysanız yeni Sinematik modu nasıl kullanacağınızı merak ediyor olabilirsiniz. iPhone 13 sinematik mod özelliği nasıl kullanılır?

iPhone 13 Pro aldıysanız, yeni tanıtılan Sinematik modunu nasıl kullanacağınızı merak ediyor olabilirsiniz. iPhone 13 Pro Sinematik mod nasıl kullanılır?
iPhone 13 serisi, Apple’ın Cinematic mode adlı yepyeni bir özelliğiyle piyasaya sürüldü. Sinematik mod, iPhone’unuzda çekilen videolarda odak üzerinde daha fazla kontrol sahibi olmanızı sağlar. Esasen video için Portre modu gibidir, ancak bazı ekstra kontroller içerir.
Sinematik mod, iPhone’unuzu alıp video çekmeye başlamak için canınızı sıkıyorsa, özelliği iPhone 13’ünüzde nasıl kullanacağınız aşağıda açıklanmıştır.
Not: Apple, özelliği iPhone 13 serisinde sunduğundan, önceki modellerde bu özellik yoktur. Ancak, Sinematik videoları önceki modellerde veya diğer Apple cihazlarında düzenleyebilirsiniz.
iPhone’unuzda Sinematik moda Nasıl Erişilir?
Sinematik moda erişmek için iPhone 13 Pro’da Kamera’ya gidin. Kamera’ya girdikten sonra modu değiştirmek için sarı renkte Sinematik’i görene kadar ekranı kaydırın. Bu sadece geçiş gibi Fotoğraf için video.
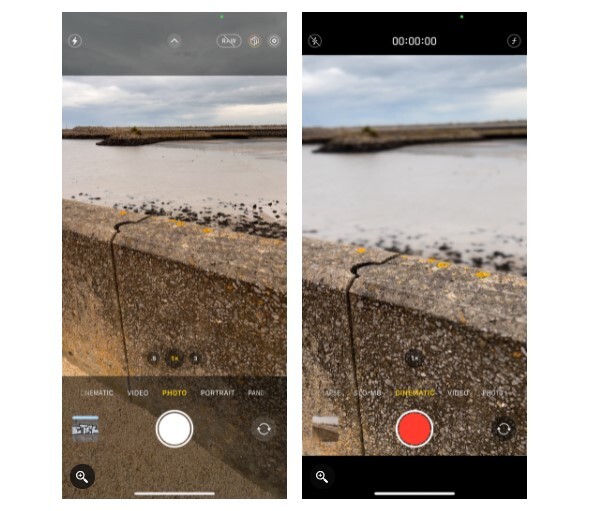
Ayrıca, aradığınız moda geçene kadar Kamera uygulamasında kontrol panelinin sağ tarafına da dokunabilirsiniz.
iPhone 13 Pro Sinematik Mod Nasıl Kullanılır?
Sinema moduna girdikten sonra birkaç ayarı değiştirebilirsiniz. Her zaman olduğu gibi, flaşı açmak için flaş düğmesine ve Telefoto lense geçmek için 1x düğmesine veya tam tersi şekilde dokunun.
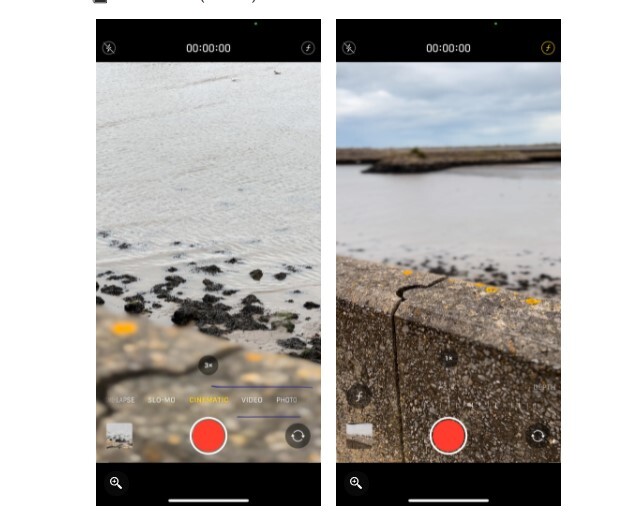
Sinematik moda özel olarak, videodaki alan derinliği efektini (bulanıklığı) kontrol etmek için Derinlik Kontrolü düğmesine de (küçük “f”) basabilirsiniz. Ayarlamak için kaydırıcıyı sola veya sağa sürükleyin. Çekime başlamaya hazır olduğunuzda büyük kırmızı düğmeye basın.
Çekim yaparken iPhone’unuz odağı otomatik olarak yeni nesnelere veya çerçeveye giren kişilere değiştirir. Ayrıca odağı, ana konunun göründüğü yere göre ayarlamalıdır. Örneğin, başınızı arkanızdaki kişiye çevirirseniz, arkanızdaki kişiye odaklanmanız gerekir.
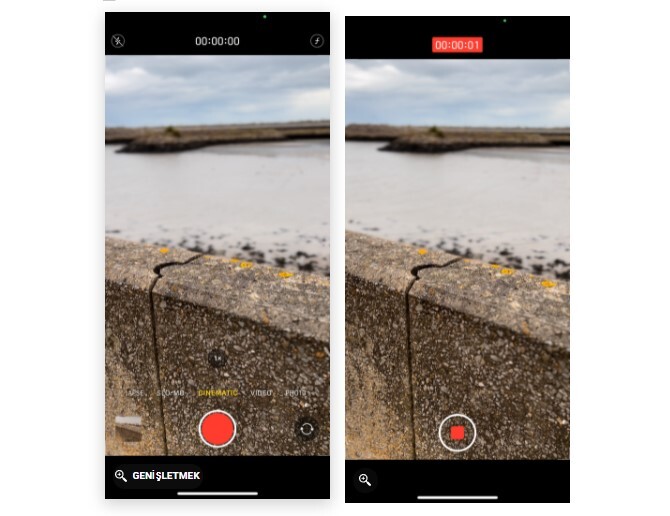
Çerçevede başka bir yere dokunarak da odağı manuel olarak kontrol edebilirsiniz. iPhone’unuz başka bir nesneyi tanırsa, küçük beyaz bir kutuyla nereye dokunabileceğinizi önerir.
Çekimi durdurmak için kırmızı düğmeye tekrar basın. Video, çektiğiniz diğer fotoğraflar veya videolar gibi film rulonuza kaydedilecektir.
iPhone Sinematik Videolar Nasıl Düzenlenir?
Videonuzu Sinematik modda kaydettikten sonra muhtemelen düzenlemek isteyeceksiniz. Tıpkı herhangi bir fotoğraf veya video gibi, Fotoğraflar’a gidin veya sağ alt köşedeki mini resme dokunun.
Özellikle Sinematik videolar için, videoyu çektikten sonra alan derinliğini de düzenleyebilirsiniz. Bunu yapmak için Derinlik Kontrolü düğmesine dokunun ve kaydırıcıyı istediğiniz alan derinliğine sürükleyin.
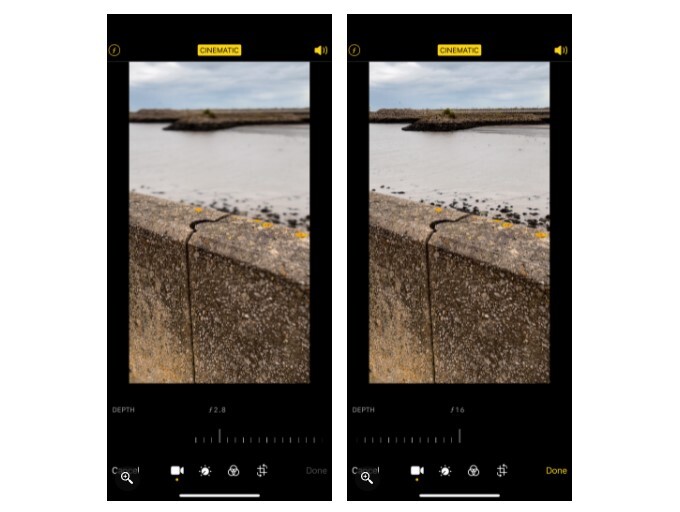
Etkileyici bir şekilde, videonun odağını da değiştirebilirsiniz. iPhone’unuz başka bir konuyu otomatik olarak tanıdığında, beyaz bir kutunun göründüğünü göreceksiniz.
O nesneye veya kişiye odaklanmak için beyaz kutuya dokunun. Siz de geri değiştirebilirsiniz. Tanınan bir özne olmasa bile videonun başka bir yerine dokunabilirsiniz ve video o alana veya nesneye yeniden odaklanacaktır.
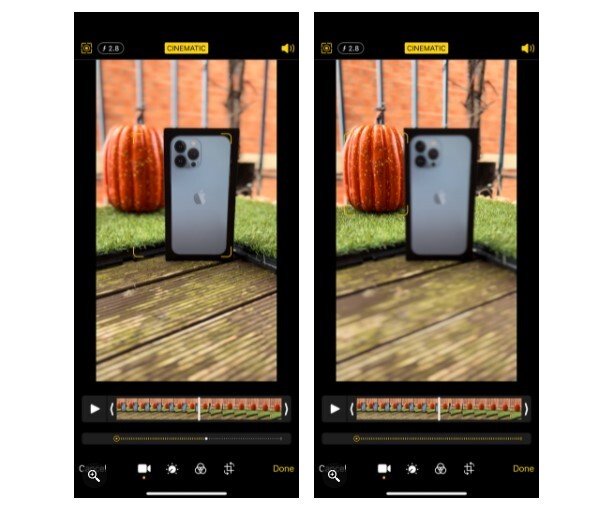
Elbette, Sinematik videoları düzenlerken videoyu kırpma, filtreler uygulama, pozlamayı ve diğer ayarları değiştirme ve videoyu kırpma veya döndürme gibi olağan düzenleme araçlarına erişebilirsiniz. Basına hatırla Bitti değişiklikleri kaydetmek için, ya da Sil iptal etmek için.
Apple, iPhone 13 serisinde ilk kez iPhone 13 Pro Sinematik Modu tanıttı ve herkesin Hollywood gibi video çekebileceğini vaat etti, dolayısıyla adı. Ancak, erken testler ve incelemeler, özelliğin bazı sorunları olduğunu kaydetti.
Gelişmiş özelliğin ilk neslinin bazı sorunları olması şaşırtıcı değildir ve bunların gelecekte yazılım ve donanım iyileştirmeleriyle düzeltilmesi gerekir. iPhone’unuz Hollywood gibi videolar çekmeyebilir, ancak kesinlikle oldukça yakındır.