Discord Ekran Paylaşımı Açılmıyor Sorunu ve Çözümü
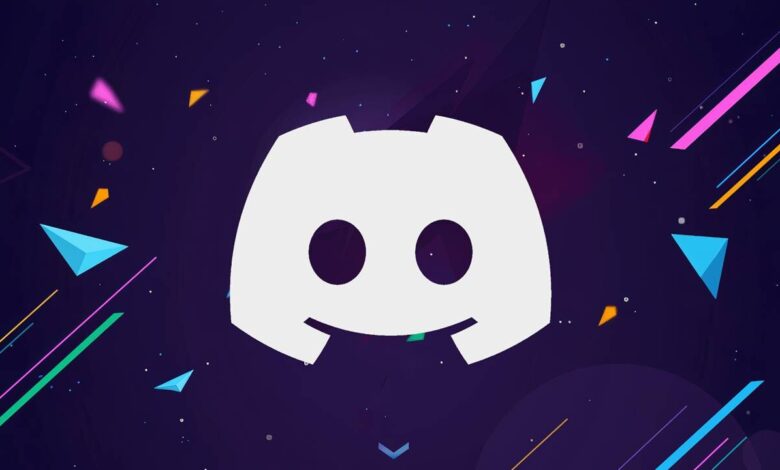
Discord ekran paylaşımı açılmıyor sorununun nasıl çözüleceğine dair birkaç çözüm adımı bahsetmiş olacağız.
Discord, iletişim için harika bir platform olsa da, mesaj göndermenin bir yolundan daha fazlasıdır. Kullanışlı bir Discord özelliği, ekranınızı başkalarıyla paylaşarak başkalarının oynadığınız oyunları veya kullandığınız yazılımı görmesine izin verme yeteneğidir.
Ancak Discord ekran paylaşımınız çalışmıyorsa, sorunu gidermeniz gerekir. Eksik izinlerden eski donanımlara kadar bu sorunun arkasında olabilecek birkaç neden vardır.
Bilgisayarınızda veya mobil cihazınızda bozuk bir Discord ekran paylaşımını düzeltmeye çalışıyorsanız, sorunu çözmek için aşağıdaki adımları uygulamanız gerekir. Şimdi gelelim Discord ekran paylaşımı açılmıyor sorununun çözüm adımlarına;
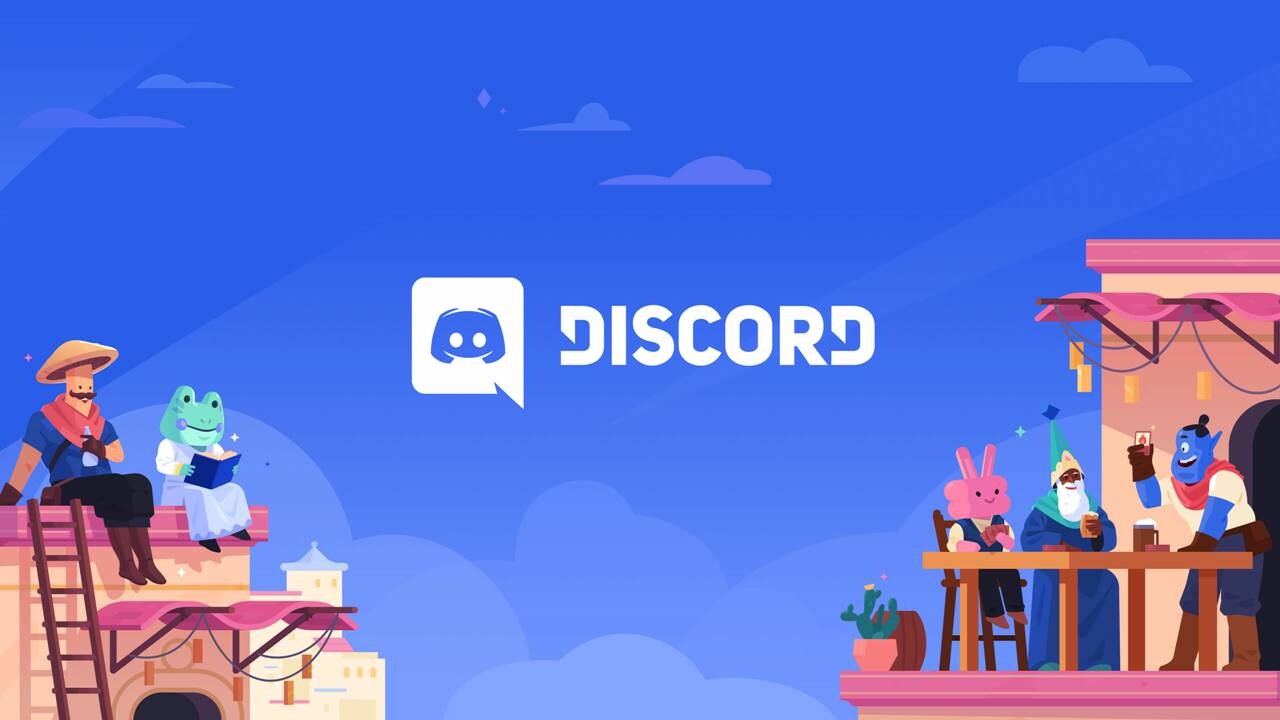
İçerik
Discord Profilinize Uygulamalar Ekleyin
Oyun oynarken veya masaüstü uygulamasında yazılım çalıştırırken (ancak web sitesi üzerinden değil) Discord ekranınızı paylaşmaya çalışıyorsanız, bunu Discord profilinize eklemeniz gerekebilir. Bu, Discord’a, ekran paylaşımını etkinleştirirken çalışan bir uygulama olarak listelemesini ve ayrıca durumunuzu çalıştırdığınızı gösterecek şekilde güncellemesini söyler.
- Başlamak için, yayınlamak istediğiniz oyun açık ve arka planda çalışırken PC’nizde veya Mac’inizde Discord masaüstü uygulamasını açın. Sol alt köşedeki kullanıcı adınızın yanında, ayarlar çark simgesini seçin.
- Ayarlar menüsünde, Oyun Ayarları kategorisi altında listelenen Oyun Etkinliği seçeneğini seçin.
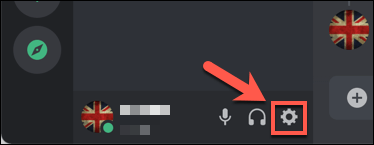
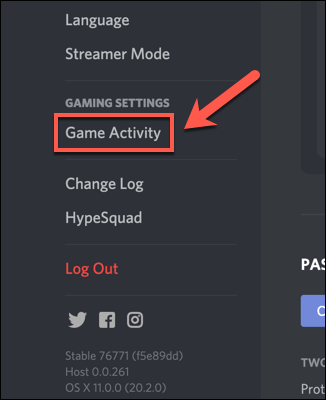
- Discord, çalışan bir oyun veya açık uygulama tanımlamazsa, Oyun algılanmadı mesajı görüntüler. Bu sorunu aşmak için, altındaki Ekle seçeneğini seçin.
- Sağlanan açılır menüdeki açık uygulamalar listesinde arama yapın. Çalışan oyununuzu veya yazılımınızı bulduktan sonra, Oyun Ekle seçeneğini seçin.
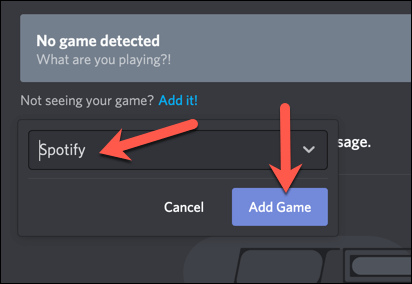
Eklendikten sonra Discord, çalıştırdığınız oyunu veya uygulamayı tanımlamalı ve buna göre listelemelidir. Bir ekran paylaşımı başlatmaya gittiğinizde (özel olarak veya bir ses kanalında), Discord açık uygulamalar listenizdeki yazılımı belirleyecektir.
İzinleri Kontrol Edin
Gizlilik endişeleri nedeniyle , ekran paylaşımını etkinleştirmeden önce Discord’un izinlerini kontrol etmeniz ve güncellemeniz gerekebilir. Gerekli izinler engellenirse, Discord ekranınızı herhangi bir platformda kaydedemeyebilir ve yayınlayamayabilir.
Bunu Windows’ta yapmak için Discord uygulamasını yönetici olarak çalıştırmanız gerekir. Bunu Başlat menüsünü açıp listelenen Discord uygulamasını bularak yapabilirsiniz. Girişe sağ tıklayın, ardından Daha Fazla > Yönetici Olarak Çalıştır seçeneğini seçin.
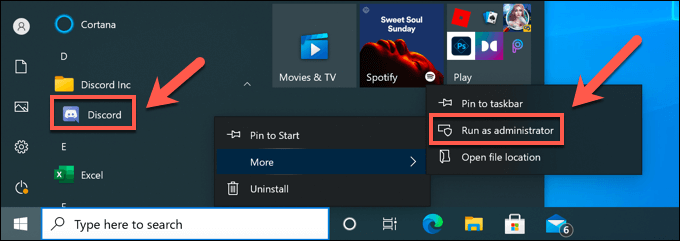
Mac kullanıcıları için Sistem Tercihleri menüsünü açmanız gerekir. Bunu , menü çubuğundaki Apple menüsünü açıp Sistem Tercihleri’ni seçerek yapabilirsiniz.
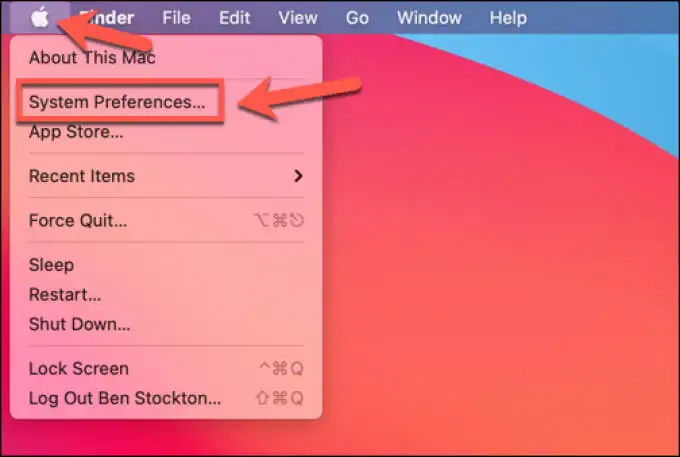
Sistem Tercihleri menüsünde Güvenlik ve Gizlilik > Gizlilik > Ekran Kaydı öğesini seçin . Aşağıdaki Değişiklik yapmak için kilidi tıkla seçeneğini belirleyerek erişimin kilidini açmanız ve ardından parolanızı veya Touch ID ile kimlik doğrulaması yapmanız gerekebilir.
Kilidi açtıktan sonra, ekranınızı okumasına ve kaydetmesine izin vermek için Discord onay kutusunu seçtiğinizden emin olun, ardından Discord uygulamasını yeniden başlatın.
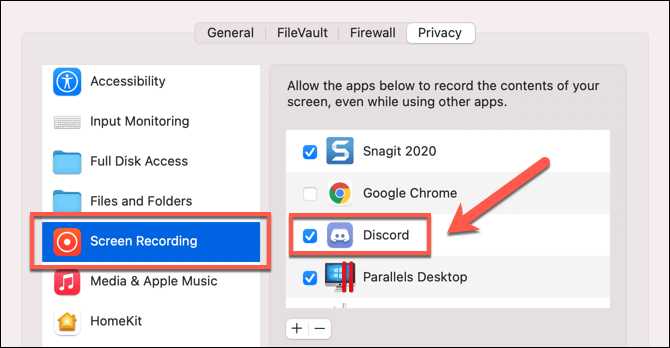
Ekran kaydı için bir web tarayıcısı (Google Chrome gibi) kullanıyorsanız, akışa her başladığınızda ekranınızı paylaşmak için sizden izin istenmelidir. Paylaşmak için doğru ekranı, uygulama penceresini veya Chrome sekmesini seçtiğinizden emin olun, ardından başlamak için Paylaş düğmesini seçin.
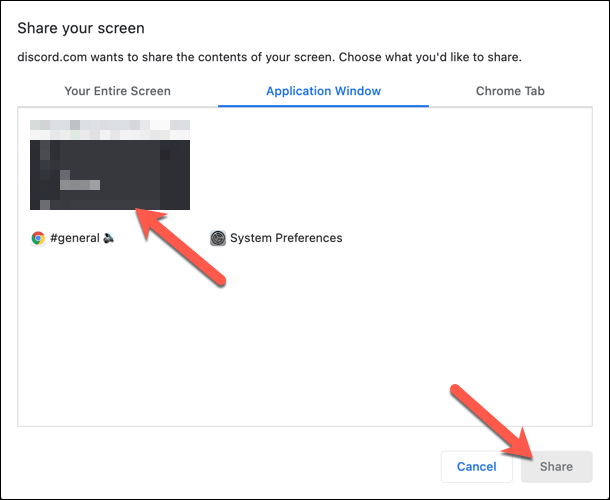
Pencere Moduna Geçin
Ne yazık ki, Discord (şu anda) yalnızca pencereli uygulamalar ve oyunlar için ekran paylaşımını desteklemektedir, yani bunlar tam ekran değildir. Tam ekran bir uygulama veya oyun yayınlamaya çalışırsanız, izleyicileriniz bunun yerine büyük olasılıkla siyah bir ekran görecektir.
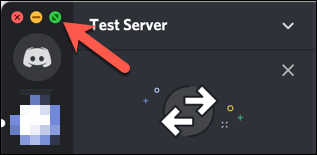
Belirli uygulamaları çalıştırıyorsanız, genellikle klavyenizdeki F11 tuşunu seçerek (özellikle tarayıcılar için) pencereli moda geçebilirsiniz. Ayrıca sol üst kısımdaki (Mac için Shift tuşunu basılı tutarken) veya sağ üst kısımdaki (Windows için) pencere kontrollerini kullanarak pencereli moda geçebilirsiniz.
Ancak bunu oyunlarda yapmak için ayarlar menüsüne erişmeniz gerekebilir. Discord’un ekranınızı kaydetmesine ve yayınlamasına izin verirken tama yakın bir ekran deneyimi sağlamak için pencereli veya kenarlıksız seçtiğinizden emin olun.
Discord “En Son Teknoloji” Ayarlarını Devre Dışı Bırakın
Windows’taki Discord masaüstü uygulamasındaki bir ayar, ekran yakalama için Discord’un “en son teknolojisine” geçme seçeneği sunar. Bazı kullanıcılar, bunun akış sırasında titreyen veya siyah bir ekran görüntülenmesi de dahil olmak üzere ekran paylaşımı sorunlarına neden olduğunu bildirmiştir.
- Bu özelliği devre dışı bırakmak ve (potansiyel olarak daha kararlı) eski teknolojiye geri dönmek için Windows PC’nizde Discord uygulamasını açın ve oturum açın. Ayarlarınıza erişmek için sol alt köşede, kullanıcı adınızın yanında bulunan ayarlar dişli çark simgesini seçin.
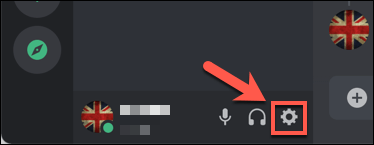
- Discord Ayarları menüsünde , soldaki menüden Ses ve Video’yu ( Uygulama Ayarları altında listelenmiştir ) seçin. Buradan, Ekranınızı yakalamak için en son teknolojimizi kullanın kaydırıcısını Kapalı konuma getirerek seçtiğinizden emin olun.
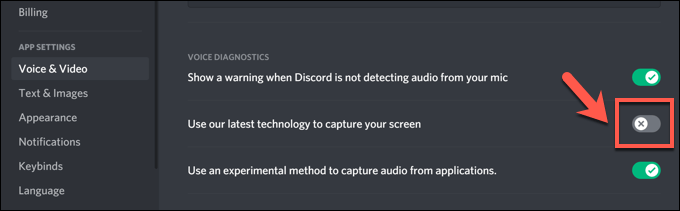
Eski Bilgisayarlar için Donanım Hızlandırmasını Devre Dışı Bırakın
Donanım hızlandırma, belirli CPU yoğun uygulamaların yükünün üstesinden gelmeye yardımcı olmak için grafik kartınızın gücünü kullanır. Discord, ekran paylaşımı gibi belirli görevler için bilgisayarınızın sistem kaynaklarını dengelemeye yardımcı olmak için bunu kullanır.
Bununla birlikte, ekran kaydınız kekeliyor veya çalışmıyorsa, özellikle eski bilgisayarlarda donanım hızlandırmayla ilgili bir soruna işaret edebilir.
- Sorunu çözmek için donanım hızlandırmayı tamamen devre dışı bırakmanız gerekecek. Discord masaüstü uygulamasında, sol alt köşede kullanıcı adınızın yanında gösterilen ayarlar çarkı simgesini seçin.
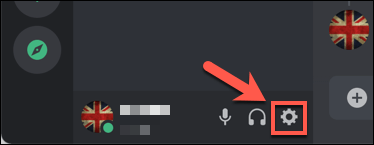
- Discord Ayarları menüsünde Ses ve Video’yu seçin. Buradan, H.264 Hardware Acceleration kaydırıcısını seçerek Off konumuna getirin.
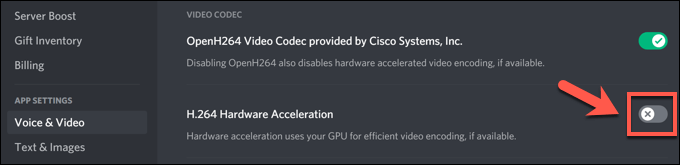
Platformları Değiştirin veya Yeniden Yükleyin
Discord ekran paylaşımının çalışmamasıyla ilgili sorun yaşıyorsanız ve yukarıdaki adımlar sorunu çözmediyse, bir çözüm bulmak için platformlar arasında geçiş yapmanız gerekebilir. Örneğin, Discord masaüstü uygulamasını kullanıyorsanız Discord web istemcisine geçmek sorunları çözebilir.
Alternatif olarak, tarayıcınızdan Discord uygulamasına geçmek veya uygulamayı kaldırıp yeniden yüklemek sorunu çözmenize yardımcı olabilir. Bozuk bir kurulum olası olmasa da, Discord’u yeniden yüklemek (veya uygulamanın temiz kurulumuna geçmek), çakışan önbellek dosyalarını veya ayarlarını temizlemenin iyi bir yolu olabilir.
Discord, yeni hata düzeltmeleri ve özellik sürümleriyle düzenli olarak güncellenir. Son teknoloji düzeltmeler için Discord’un alfa testi sürümü olan Discord Canary’ye geçmeyi düşünebilirsiniz. Discord Canary kararsız olarak kabul edilirken, ekran kaydınızla ilgili bilinmeyen sorunları çözen yeni hata düzeltmeleri içerebilir.
Discord’u Kullanmak
Discord ekran paylaşımınız çalışmıyorsa, yukarıdaki adımlar sorunu çözmenize yardımcı olacaktır. Daha sonra oyun deneyiminizi tamamen geliştirmek için Discord’un oyun içi yer paylaşımı gibi diğer özelliklerini kullanabilirsiniz. Bu içeriğimizde Discord ekran paylaşımı açılmıyor sorununun çözüm adımlarından bahsettik. Son olarak Discord sunucuya emoji ekleme ayarlarını nasıl yapabileceğinizden bahsettiğimiz içeriğimize de göz atabilirsiniz.
adamsınız 1 yıldır çözemediğimi çözdüm cansınız
Rica ederiz. Çözüme kavuştuysan ne mutlu 🙂