CS2 FPS Arttırma Yöntemleri
CS2 FPS arttırma olarak birçok yöntem vardır.

CS2 FPS arttırma olarak birçok yöntem vardır. Bu makalemizde oyuncular tarafından çok sevilen bir zamanların efsanesi olan serinin devamı olan CS:GO FPS arttırma yöntemlerini anlatacağız. Detaylar makalemizde…
Oyun hayranları için en fazla merak edilen konular arasında yerini almaktadır. Son zamanlarda CS:GO oyunu en popüler oyunlar içinde bulunur. Bu duruma ek olarak ise FPS konusunda sorun yaşayan oyuncular için araştırma yapılarak gözlemler yapılmıştır.
Talep edilen performansı bulundurmayan oyuncular sorunları çözebilmek için yeni ekran kartları ya da işlemci alabilmektedirler. CS 2 FPS arttırma, her oyuncunun yüksek özelliğe sahip olarak donanımları almaya gücü bulunmayabilir.
Bu noktada ise yöntemlerin nasıl gerçekleştirildiğini aktarmak isteriz. Oyun grafiklerini daha basit bir hale getirmek ve FPS artırma işlemi bu şekilde sağlanabilir. Oyundan az da olsa yüksek bir şekilde performans elde edilecektir. Profesyonel anlamda CS:GO oyuncularının da tercih edeceği bu yöntem ile rakipler daha kolay takip edilir.
İçerik
CS2 FPS Arttırma Yolları

CS2 FPS arttırma işleminin yanı sıra bu durumu Windows ile nasıl yerine getireceğinizi sizlere aktaracağız. Düşük FPS almaya neden olan durum aslında CPU’nun yorulmasıdır diyebiliriz. Bu durumu engelleyebilmek için şu yöntemleri aktarabiliriz: öncelikle başlat ve ardından da çalıştır diyerek msconfig yazarak başlanabilir. Daha sonra ise başlat sekmesinden tümünü devre dışı bırak butonu işaretlenmelidir.
Hizmetle bölümünde bulunan Microsoft hizmetlerini gizle kısmına tıklanarak devam edilebilir. Ön yükleme sekmesinde bulunan Gul ön yüklemesi yok kutucuğu işaretlenmelidir. Bu işlemin ardından ise bilgisayarıma sağ tıklanıp sırasıyla özellikler- gelişmiş sistem ayarları ve performans ayarları takip edilebilir. son olarak ise en iyi performans için ayarla yazısına tıklanabilir. Ek olarak CS 2 bunny kodu kullanarak oyununuzu daha eğlenceli hale getirebilirsiniz.
İşlemleri takiben Windows arama bölümüne kontrol paneli yazılarak donanım ve ses ardından ise güç seçeneklerine gelinir. Son işlem ise başlatan arama kısmına UAC yazarak karşınıza çıkan menüden UAC kapatılır.
CS2 oyununda FPS (kare hızı) arttırmak için aşağıdaki önerileri deneyebilirsiniz:
- Grafik Ayarlarını Düşürün: Oyun için gerekli olan en düşük grafik ayarlarını kullanın. Bu, oyunun daha hızlı çalışmasını sağlar.
- V-sync veya G-sync kapatın: Bu özellikler, oyunun ekran ile senkronizasyonunu sağlar. Ancak, bu özellikler oyunun performansını yavaşlatabilir.
- İşlemci ve GPU güncellemeleri yapın: Güncel sürücüler, oyunun daha iyi performans göstermesini sağlar.
- Tarama modunu kapatın: Tarama modu, oyunun daha iyi performans göstermesini sağlar ancak oyunun kare hızını yavaşlatabilir.
- Windows güncellemelerini ve antivirüs yazılımınızı güncelleyin: Güncellemeler ve antivirüs yazılımı, bilgisayarınızın daha iyi performans göstermesini sağlar.
- Çoklu görev yapmaktan kaçının: Oyun oynarken başka uygulamaları açmak veya çalıştırmak oyunun performansını düşürebilir.
- Bilgisayarınızı temizleyin: Bilgisayarınızda toplu dosyalar veya programlar varsa, bu oyunun performansını düşürebilir.
Not: Bu öneriler genel bir doğrultuda olabilir ve bazı durumlarda farklı sonuçlar verebilir. Önerilerin hepsini uygulamanız gerekmeyebilir. Önerileri uygularken, oyunun performansını ve hızını izleyin ve en uygun sonucu elde etmek için gerekli olan ayarları yapın.
CS2 FPS Arttırma Kodları
- / -Novid : Başlagıçtaki Giriş Videosunu Kapatır CS:GO’nun Daha Hızlı Açılmasını Sağlar.
- / -nobrowser : Oyun içi tarayıcıyı kapatır bu sayede 5 10 FPS’de olsa kazanabilirsiniz.
- / -nojoy : Oyun kumandası (game pad) özelliğini kapatır.
- / -nod3d9ex : Alt+tab , Shift+tab Geçişlerini Hızlandırır (Bazı kişilerde fps artışı olduğu söyleniyor).
- / -freq (monitör yenileme hızı HZ) : Ekranınız ile oyunun Hz’sini sabitler daha akıcı şekilde oynarsınız .
! EN ÖNEMLİ KOD ! - / -64bit : En önemli kod neden mi? raminiz 64 biti destekliyorsa kesinlikle kullanın genellikle cs:go 32 bit olarak açılır yani raminiz daha az kullanılır 64 bit açtığınızda raminizin en fazlasını kullanacaktır böylece daha fazla fps alabilirsiniz.
! ! ! ! ! - / +mat_forceaniso 0 : Ekran kartı ayalarında aslında mat_forceansio ‘a değiniyoruz. 3 lü ara önbelleklemeyi açıp kapatmamıza yarar. Dikey Senkranizasyon ile doğrudan bağlantılı bu komut ekran kartınızı yoracak ve FPS Sorunları yaşamanıza sebep verecektir
- / -dxlevel 10 : Oyunun grafik seviyesini düşürerek daha fazla fps almanızı sağlar
- / -noforcemaccel -noforcemparms -noforcemspd : bu kodlar sayesinde mouse CS:GO ile daha iyi bir uyum sağlayacak
- / -lv : CS:GO yu düşük şiddette gösterir kan vb izler yoktur bir kaç fps kazanabilirsiniz
(ben tavsiye etmiyorum 50 fps üstü alıyorsanız hiç kullanamayın) - / -malloc=system : High ile aynı görevi görür sisteminizin cs go ya öncelik vermesini sağlar.
- / -nosplash : Bazı efektleri kapatır
- / +cl_forcepreload 1 : Haritayı önceden yükler 5-10 saniye geç girersiniz ama fazladan 10 ila 25 arası fps artışı alabilirsiniz.
- / +snd_use_hrtf 0 : Windows 10’da kullananlar 10 ila 20 FPS arası artış yaşadığını söylüyor.
- / +exec autoexec.cfg : Rehberimizin ilerleyen zamanlarında oluşturacağımız autoexec.cfg isimli config dosyasını oyun başladığı anda otomatik açar.
- / -high : İşlem önceliğini CS:GO’ya atar (işlemciniz daha çok CS için çalışır).
- / +mat_queue_mode 2 : İşlemcinizi optimize eder.
- / -threads (çekirdek sayısı) : Oyununuzu işlemci sayısına entegre ederek FPS arttırır.
Kısaca: -novid -nojoy -nod3d9ex -freq (monitör hızı) -64bit +mat_forceaniso 0 -noforcemaccel -noforcemparms -noforcemspd -dxlevel 10 +cl_forcepreload 1 +snd_use_hrtf 0 -high +mat_queue_mode 2 -threads (çekirdek sayısı)
CS2 Windows Hızlandırma
Başlat > çalıştır > msconfig > önyükleme > GUI önyüklemesi yok seçeneğini işaretleyin > zaman aşımı 10sn
Başlat > bilgisayarıma sağ tıkla > özellikler > gelişmiş sistem ayarları > performans ayarları > en iyi performans için ayarla (Bir çoğunuz bunu zaten biliyordur)
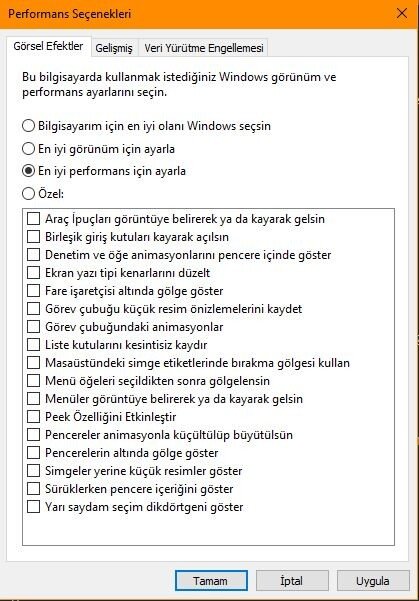
Başlat > bilgisayarıma sağ tıkla > yönet > hizmetler ve uygulamalar > hizmetler > windows searche çift tıkla devre dışı bırak
Başlat > kontrol paneli > donanım ve ses > güç seçenekleri > yüksek performans (Bunuda bir çoğunuz biliyordur)
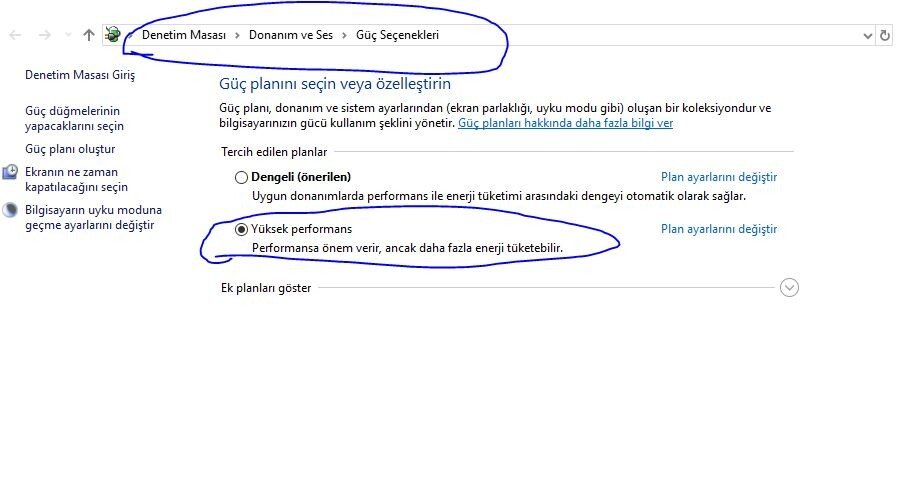
Başlat > arama kısmına UAC yazıp açılan menüde UAC yi komple kapatıyoruz. NVIDIA kullanıcıları kontrol panele gidip ayarlarınızı performansa getirin. Bilgisayarınızı yeniden başlatın. Başlat > Çalıştır > Arama yerine “%temp%” ve “temp” yazıp çıkan bütün dosyaları silin. (tırnaklar hariç). Başlat menüsüne regedit yazın ve kayıt defterini başlatın.
- HKEY_LOCAL_MACHINE\SOFTWARE\Microsoft\Windows NT\CurrentVersion\Multimedia\SystemProfile
- | SystemResponsiveness → yazın = 0
- | NetworkThrottlingIndex → yazın = ffffffff
HKEY_CURRENT_USER\System\GameConfigStore konumuna gidin. GameDVR_Enabled girdisinin değerini 0 yapın.
HKEY_LOCAL_MACHINE\SOFTWARE\Policies\Microsoft\Windows\ konumuna gidin. Bu konum içinde GameDVR adında yeni bir anahtar oluşturun. Anahtar içinde AllowGameDVR adlı bir DWORD 32bit girdisi oluşturun ve değerini 0 olarak belirleyin. Bilgisayarınızı yeniden başlatın.
Siz oyundayken işlemcinizi ve ramınızı yiyen haberiniz olmadan giren virüsler. Sizin oyun akışınızı ve işlemcinizi sömürür bunları da temizleyen programları göstereceğim. Programlarımız şunlardır;
- Razer Game Booster,
- Combofix,
- Wtfast,
- CCleaner,
- Adventage System Care Tools
İsterseniz Eset tarzı antivirüslerle bilgisayarınızı koruyabilirsiniz. (Düzenli Olarak Tarama Yapın).. Oynamadığınız oyunları kullanmadığınız programları kaldırın.
CS2 Grafik ve Görüntü Ayarları
Oyun içi ayarlarınız bu şekilde olmalı bunu çoğunuz zaten biliyordur.
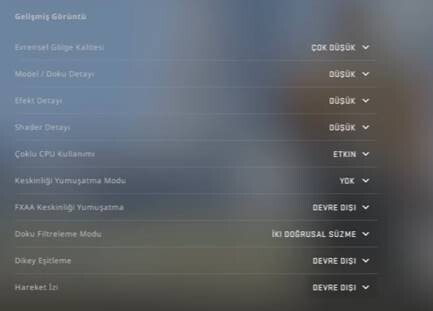
Steam nereye kuruluysa > Steam Library > steamapps > common > cs:go > cs2> cfg > video.txt (sizde txt. halinde değilse not defteri olarak açın ) ve aşağıdaki kodu yapıştırın.
“VideoConfig”
{
“setting.cpu_level” “0”
“setting.gpu_level” “0”
“setting.mat_antialias” “1”
“setting.mat_aaquality” “0”
“setting.mat_forceaniso” “0”
“setting.mat_vsync” “0”
“setting.mat_triplebuffered” “0”
“setting.mat_grain_scale_override” “-1.000000”
“setting.gpu_mem_level” “0”
“setting.mem_level” “-1”
“setting.mat_queue_mode” “0”
“setting.csm_quality_level” “0”
“setting.mat_software_aa_strength” “0”
“setting.mat_motion_blur_enabled” “0”
“setting.fullscreen” “1”
“setting.defaultres” “800”
“setting.defaultresheight” “600”
“setting.aspectratiomode” “0”
“setting.nowindowborder” “0”
CS 2 Gereksiz Dosya Temizleme
- Kütüphane’ye girin.
- CS:GO’ya sağ tık yapıp Özellikler’e basın.
- Yerel Dosyalar’a basın.
- “Dosyaların bütünlüğünü doğrulaya basın.
- İşlem 10-30 Dakika arası sürecektir.
- İşlem bittiğinde gereksiz tüm dosyalar silinecek ve eksik dosyalar tamamlanacak oyun rahatlayacaktır.
Konsol Komutları
net_graph 3
cl_bob_lower_amt 5
cl_join_advertise “2”
r_dynamic “1”
r_drawparticles “0”
cl_disablehtmlmotd “1”
cl_forcepreload “1”
fps max “500”
mat_queue_mode “2”
r_drawtracers_firstperson “0”
r_eyegloss “0”
r_eyemove “0”
r_eyeshift_x “0”
r_eyeshift_z “0”
r_eyesize “0”
-tickrate 128
r_cheapwaterend “1”
r_cheapwaterstart “1”
r_dynamic “0”
r_drawtracers_firstperson “0”
cl_use_opens_buy_menu “0”
cl_autowepswitch “0”
func_break_max_pieces “0”
sys_antialiasing “0”
sys_refldetail “0”
muzzleflash_light “0”
cl_detail_avoid_force “0”
cl_detail_avoid_radius “0”
cl_detail_avoid_recover_speed “0”
r_forcewaterleaf “0”
r_flashlightdepthtexture “0”
r_flashlightrendermodels “0”
r_maxnewsamples “0”
r_maxsampledist “0”
r_minnewsamples “0”
r_maxdlights “32”
r_PhysPropStaticLighting “0”
r_ropetranslucent “0”
r_renderoverlayfragment “0”
r_renderoverlayfragment “0”
r_shadows “1”
r_shadowmaxrendered “-1”
r_shadowrendertotexture “1”
r_teeth “0”
r_worldlights “1”
r_worldlightmin “0”
r_worldlights “0”
r_waterforceexpensive “0”
r_worldlightmin “0.0002”
r_waterforcereflectentities “0”
r_waterforceexpensive “0”
r_worldlights “2”
r_WaterDrawReflection “0”
r_WaterDrawRefraction “0”
r_waterforceexpensive “0”
r_3dsky “0”
r_pixelfog “1”
cl_disablefreezecam “1”
clear: bu komutu yazarak konsolu temizleyebilirsiniz oyunun başından 3 4 saat boyunca kalkmadığınızda bir çok komut yazacağından sildiğinizde 1 2 FPS’Dde olsa kazanbilirsiniz.
Bu kodları ESC’nin altındaki tuştan konsolu açıp yazarsanız kesinlikle ping düşüşü ve FPS artışı alacaksınızdır ben bu sayede 60 FPS kazandım. Not:mat_queue_mode “-1” Bu komutu önce -1 daha sonrada -2 olarak deneyin. Hangisi daha fazla FPS’iniz artırıyorsa onu kullanın. Buda size bir kaç FPS kazandıracaktır.
Komutları geri almak isterseniz ayarlar kısmından ayarları sıfırla diyerek geri alabilirsiniz.
Masaüstü Temizliği
Masaüstünüzde ne kadar az dosya resim vb. varsa daha fazla fps alırsınız 60 FPS ve altı alıyorsanız masaüstü arkaplan rengini siyah yaparak daha fazla FPS alabilirsiniz.
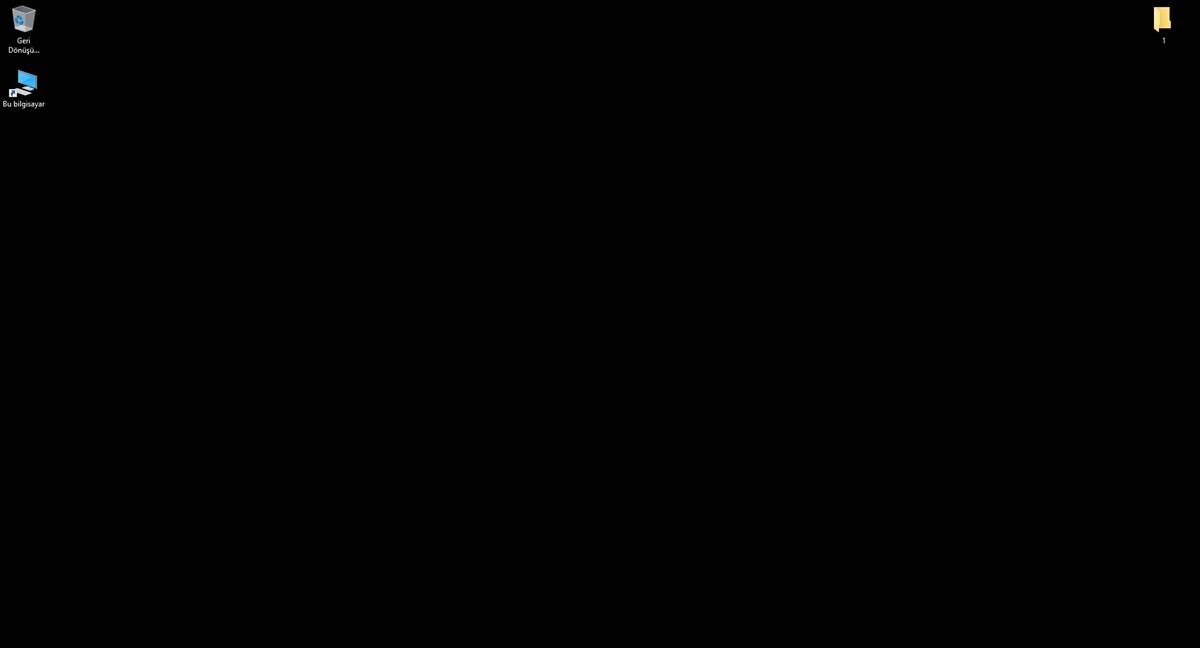
Bilgisayarınız eski ise Windows’un eski sürümlerini kurmayı deneyin Windows 10’da 100 FPS alırken Windows 7’de 150 FPS alabilirsiniz. Not: Masaüstünüzde simgeleri küçülterek de FPS artışı alabilirsiniz.
CTRL + ALT + DELETE yaparak Görev Yöneticisi işlevini seçiyoruz. Ardından işlemler deyip. Burada hangi programları kullanıp kullanmadığımıza bakıyoruz ve kullanmadıklarımızı işlemi sonlandır diyerek sonlandırıyoruz. Bu çok önemli bunu yapalım arkadaşlar. Görev Yöneticisinde hangi programı kullanmıyorsanız kaldırın.
- Masaüstüne sağ tıklayıp “Nvidia Denetim Masası“‘na tıklayın.
- Sol tarafta bulunan “3D Ayarların Yönetilmesi” adlı sekmeye gelin. Burada çıkan ayarları şu şekilde
ayarlayın: - Birden çok ekran/karma GPU hızlandırma: Tek ekran performans modu
- Doku Süzme/Kalite: Yüksek performans
- Güç Yönetimi Modu: Uyarlamalı
- Üsttekileri yaptıktan sonra, sol tarafta bulunan “Görüntü ayarlarını önayarla yap” sekmesine girin.
- Çıkan ekranda “benim tercihlerimi kullan ve şunlara önem ver” yazısını işaretleyip çubuğu en sola,
yani performansa çekin. - Eğer NVİDİA denetim masasını göremiyorsanız
- Buradan Ekran Kartı Güncellemesini İndirin
AMD ve Intel Ekran Kartı Ayarları
Windows’da görev çubuğunun sağ alt köşesinde bulunan AMD Radeon simgesine sağ tıklayın.
Sağ tık >> Ekran kartı profili >> Performansı en iyi duruma getir seçeneğini seçin.
Ekran kartınız yok ise (işlemci) Intel grafik işlemcileri için FPS arttırma ayarları çok önemlidir. Çünkü normal bir intel HD Graphics kendini performans odaklı olarak değil de daha çok ofis kullanımı odaklı görür. İşte bunu düzeltmek için performansımızı arttıracak ayarları öğrenelim!
Masaüstüne sağtık yapın. Ve Grafik özelliklerine basın. Karşınıza Intel HD Grafik Denetim Paneli gelecek.
3B’ye Basın. Ve aşağıda gördüğünüz ayarları yapın, ardından kaydedin.
Ekran Kartınızı Güncel Tutun Ayda 1 Driver Güncellemelerine Bakın;
Steam Ayarları ile FPS Drop Önleme
En büyük oyuncu platformu olan Steam, arkadaşlarımız oyuna girdiğinde, çevrimiçi olduklarında ve mesaj attıklarında bize bildirim gönderiyor. Aslında çok hoş bir özellik olsa da özellikle fazla arkadaşı olan kişilerde, tüm oyunlarda anlık olarak FPS düşüşü yaşatıyor. Bu bildirimleri kapamak için:
- Steam’i açın.
- Sol üstten Steam -> Ayarlar yolunu izleyin.
- “Arkadaşlar” sekmesine gelip, aşağıdaki görselde olan ayarları yapın.
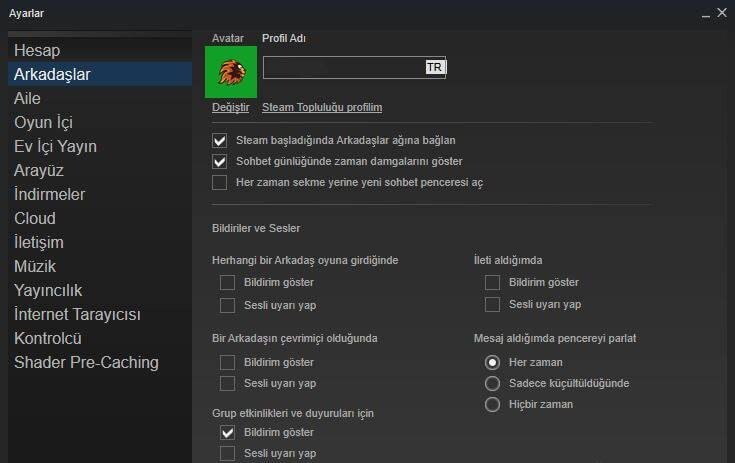
Bu sayede mesaj veya bildirim geldiğinde FPS drop yaşayan arkadaşlar FPS drop yaşamayacak.
FPS oranınızı yine büyük bir ölçüde yükseletebilecek bişey varsa o da Steam oyun içi arayüzünü kapatmaktır. Bunu yapmak için;
- Kütüphane’ye girin.
- CS:GO’ya sağ tıklayın.
- Özellikler’e basın.
- Steam oyun içi arayüzü ve Steam VR desteği tiklerini kaldırın ve kaydedin.
- Atölye Maplarını kaldırma
- Kullanmadığınız atölye maplerini kaldırın siz farketmesenizde CS:GO açılırken bu haritaları yüklüyor.
- (En fazla 4 Atölye Mapı Kalmalıdır)
Driver (Sürücü) Güncellemek
Driver’ları güncellemek sadece CS:GO için değil tüm oyunlar için performans arttırır. Bu nedenle Driver güncellemek çok önemlidir. Ben elle güncellemeyi tercih ediyorum driver booster tarzı programlar bazen sürücüleri yanlış yükleyebiliyor bilgisayarınıza format atıldıysa hemen bu güncellemeleri yapmalısınız.
Driver Booster İle Sürücü Güncelleme
Driver Booster’i açın. Açtığınız anda otomatik olarak taramaya başlayacak. Eğer başlamazsa “Tara” seçeneğine tıklayın. Tarama işleminin sonunda güncel olmayan Driver’ınız varsa, ” Şimdi Güncelle ” tuşuna basın.
Yada eğer isterseniz tek tek alt kısımdan güncelleyebilirsiniz.
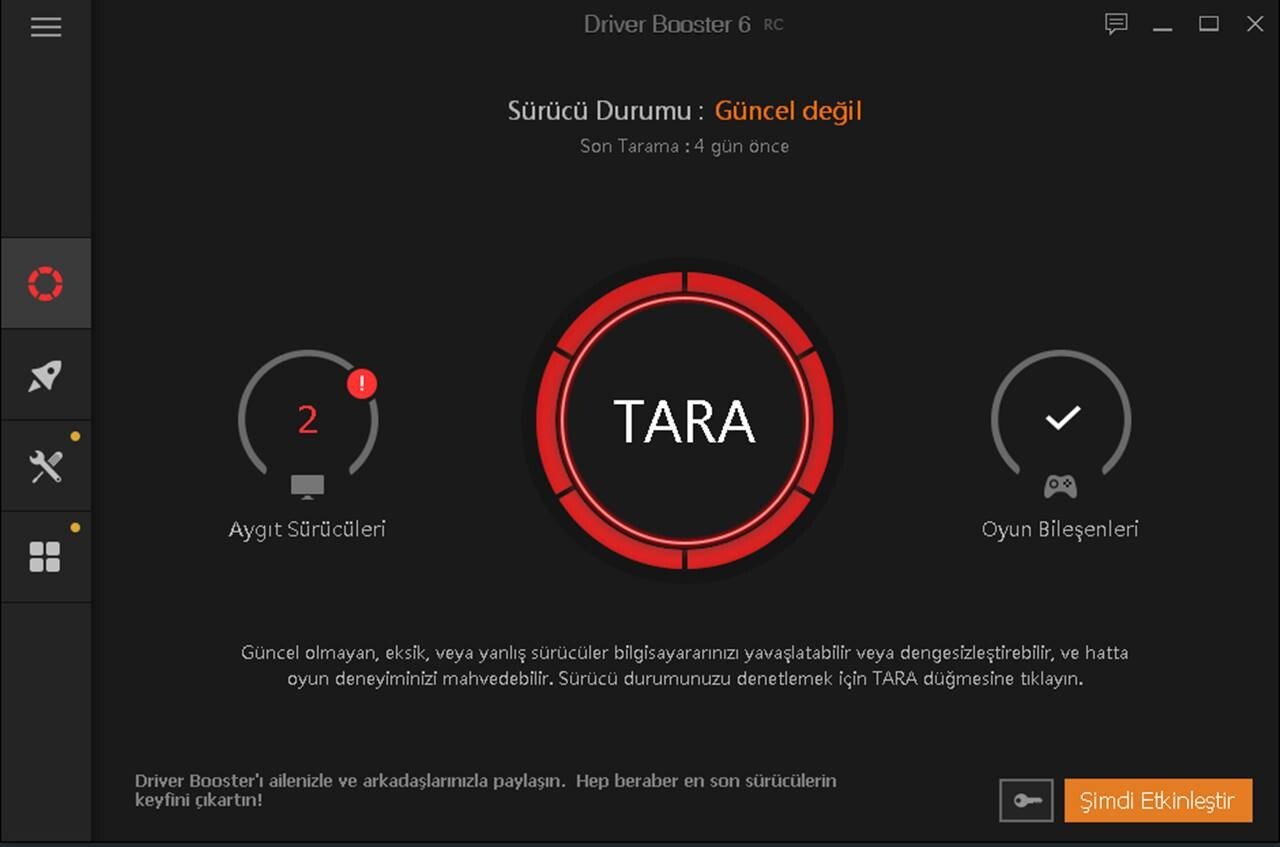
Depolama: SSD ve HDD Temizliği
En önemli kısımlardan biri dikkatlice dinleyin. Sisteminizin kurulu olduğu yani C: diskinde 40 GB boş yer bırakın.
SSD’ye sahipseniz sisteminizi SSD’ye kurun kesinlikle çok fazla hız artışı yaşarsınız.
SSD üzerine fazla program kurmayın Harddiskiniz yoksa kesinlikle bir harddisk alın ve programları oyunları ona kurun. Çalıştıra %temp% yazıp aratın ve çıkanları silin.Çalıştıra sadece temp yazıp aratın ve çıkan dosyaları silin
Sistem Başlangıç Ayarları
İlk olarak görev yöneticimizi açıyoruz ve “Başlangıç” sekmesine girişimizi yapıyoruz. Ardından kullanmadığınız programları ve yavaşlattığını düşündüğünüz programlarını devre dışı bırakıyoruz. Son olarak Unlost’un FPS ayarları videosuna göz atabilirsiniz.
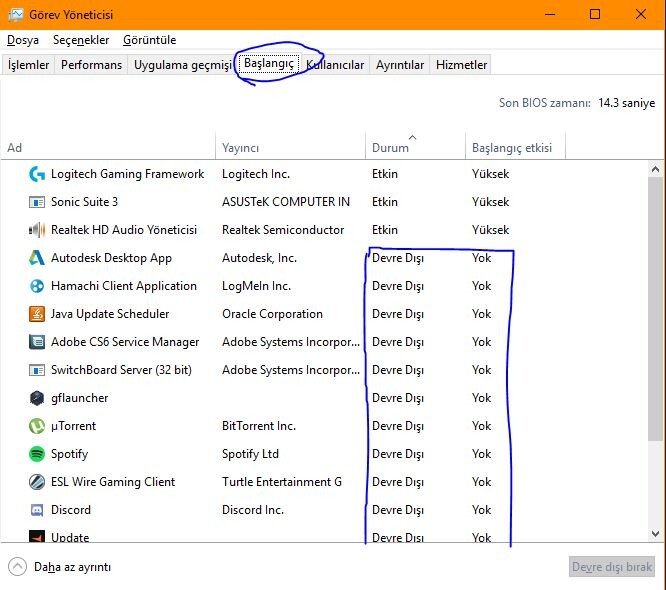
Mesajlaşma Ekranını Eskiye Çevirme
Bildiğiniz gibi bir kaç ay önce steama güncelleme geldi ve mesajlaşma arkadaşlar ve sohbet ekranı yenilendi gelen Steam’ın chat ekranı çok kastırıyor ben kendi bilgisayarımda sohbet ekranını eskiye çevirerek 30-40 fps artışı aldım. Bunuda başlatma seçeneklerine;
-nofriendsui
-nochatui
Yazarak eskiye çeviriyoruz.
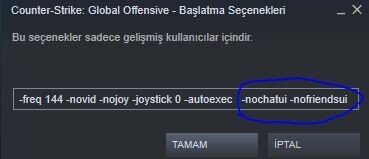
Bozuk Dosyaları Düzeltme
- Arama kutusuna cmd yazıp yönetici olarak çalıştırın
- Öncelikle DISM.exe /Online /Cleanup-Image /RestoreHealth /Source:C:\RepairSource\Windows /LimitAccess Bu kodu kopyalayın ve “Enter” tuşuna basın %100 olmasını bekleyin.
- Sonra yine aynı şekilde DISM.exe /Online /Cleanup-image /Restorehealth bu kodu kopyalayıp “Enter” tuşuna basın %100 olmasını bekleyin.
- Son olarak sfc /scannow bu kodu girip %100 olmasını bekleyin ve bilgisayarınızı yeniden başlatın
Ekran Kartı Overclock Yapma
Ekran kartımızın hız değerleri ile azıcık oynayacağız ancak çok fazla voltaj verirseniz ekran kartınız yanabilir oyunlardaki derecesine bakın ona göre arttırın.
Evet bu içeriğimizde siz oyunculara CS2 FPS arttırma yollarından bahsettik. Geniş kapsamlı bir rehber olduğunu umuyoruz. Son olarak CS2 FPS görme kodu nasıl aktif edileceğinden bahsettiğimiz geniş rehber içeriğimize de göz atmayı sakın unutmayın. Şimdiden iyi oyunlar!
teşekkürler
konsola yazılan kodları her oyunu açtığımızda mı yazıcaz ?
bir kere yazman yeterli diye biliyorum dostum.