Bilgisayarı Otomatik Kapatma Nasıl Yapılır?
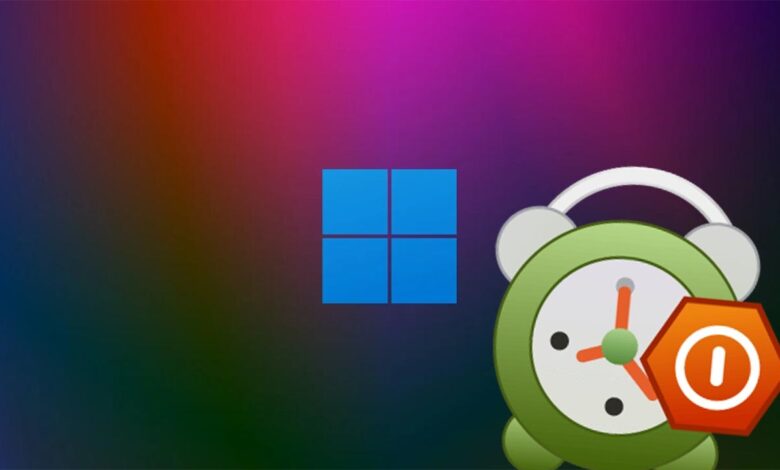
Bilgisayarı otomatik kapatma yöntemleri sayesinde işlerinizi daha pratik hâle getirebilir, vakitten kazanabilirsiniz. Bilgisayarın hangi saatte kapanmasını istiyorsanız ona göre zamanlayarak, PC başında beklemekten kurtulabilirsiniz.
Örneğin internetten büyük boyutlu bir dosya indiriyorsunuz diyelim. Yükleme işlemi tamamlanınca bilgisayarı kendiliğinden kapanacak şekilde ayarlayarak boş yere çalışmasını engelleyebilirsiniz.
Windows, bilgisayarınızdaki bir dizi görevi otomatikleştirmenize izin verir ve bunlardan biri, bilgisayarınızı otomatik olarak kapatmadır.
Aslında, bilgisayarınızı belirtilen zamanda otomatik olarak kapatan kapatma için bir zamanlama oluşturabilirsiniz.
Bir Windows PC’de otomatik kapanma özelliğini ayarlamak oldukça kolay ve hızlıdır. Aslında, görevi yapmanın birçok yolu vardır ve bunlardan sizin için uygun olduğunu düşündüğünüz herhangi biriyle ilerleyebilirsiniz.
İçerik
Bilgisayarı Otomatik Kapatma Programsız
Bunu, hiçbir yazılım kullanmadan da otomatize edebilirsiniz. Şöyle ki:
- Arama kutusuna ‘Görev Zamanlayıcı’ yazın. (‘ işareti olmayacak.)
- Programı çalıştırıp sağ kısımda bulunan eylemler içerisinden ‘Temel Görev Oluştur’ seçeneğine basın.
- Görevinize bir ad verin, açıklama ekleyin. (Açıklama zorunlu değildir.)
- Görev sıklığını seçin. (Bir kez, haftalık, günlük, aylık vb.)
- PC’nin kapatılması gereken tarihi ve saati belirleyin.
- Program Başlat seçeneğiyle ilerleyin.
- ‘Gözat’ düğmesine tıklayın.
- C:\Windows\System32\ klasörünü bulun.
- Orada shutdown.exe isimli bir dosya göreceksiniz. Bunu seçerek devam edin.
- ‘Bağımsız değişkenleri ekle’ kutucuğuna şunu yazın: -s –f
- ‘Son’ butonuna tıklayıp işlemi bitirin.
- Bilgisayarı otomatik kapatmak işlemi için görev oluşturdunuz.
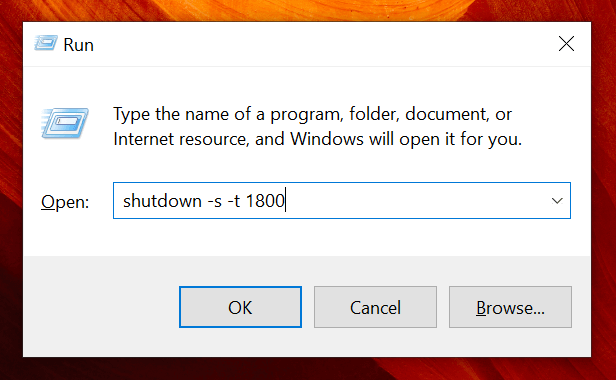
CMD ile Bilgisayarı Otomatik Kapatma Yöntemi
- CMD yani Komut İstemcisi’ni açın. (Başlat + R tuş kombinasyonuyla Çalıştır penceresine gelip CMD.exe yazarak uygulamayı başlatabilirsiniz. Yahut aşağıdaki komutu direkt Çalıştır penceresine de yazabilirsiniz, o da aynı kapıya çıkar.)
- Girmeniz gereken omut şudur: shutdown -s -f -t 3600
- Burada yazılı 3600, zamanı saniye cinsinden belirtir. Siz bunu kendinize göre değiştirebilirsiniz. Meselâ bilgisayarın 2 saat sonra kapanmasını istiyorsanız 3600 yerine 7200 yazabilirsiniz.
- Bunu yazdıktan sonra ‘Tamam’ butonuna basın.
- Bu işlemden vazgeçerseniz, iptal etmek için şu komutu kullanın: shutdown -a
Windows PC’yi Otomatik Olarak Kapatmak için Uyku Zamanlayıcısını Kullanın
Görev Zamanlayıcı işi halleder, ancak kapatma programları oluşturmanın en kolay yolu değildir. Gördüğünüz gibi, her çizelge oluşturma işlemi için göreviniz hazır olmadan önce bir dizi ekrandan geçmeniz gerekiyor.
Bu, zamanınızı harcamak istemediğiniz bir şeyse ve daha hızlı bir yolu tercih ediyorsanız, üçüncü taraf bir uygulama size yardımcı olabilir.
Windows PC’niz için, birden fazla ekrandan geçmeden bilgisayarınızı seçtiğiniz zamanda kapatmanıza olanak tanıyan ücretsiz bir taşınabilir uygulama olan Sleep Timer’a girin. Sahip olduğu tek şey, ayarlarınızı tanımlayabileceğiniz tek bir ekran ve programınız hazır.
Uygulamayı bilgisayarınıza indirin ve açmak için üzerine çift tıklayın. Ana ekranda, bilgisayarınızı kapatmanın birden çok yolu vardır. Makinenizi seçtiğiniz saatte kapatacak şekilde aşağıdaki gibi yapılandırmanız gerekir.
- Mod – Zaman
- Eylemi’ni seçin – Kapatma’nın seçili olduğundan emin olun Eylem
- gerçekleştirin – PC’nizi kapatmak istediğiniz zamanı seçin
- Ardından görevi başlatmak için oynat simgesine tıklayın.
Bilgisayarı Otomatik Kapatma Programları
Bu yöntem size uğraştırıcı geldiyse, PC’yi otomatik kapatma için aşağıdaki programlardan yararlanabilirsiniz:
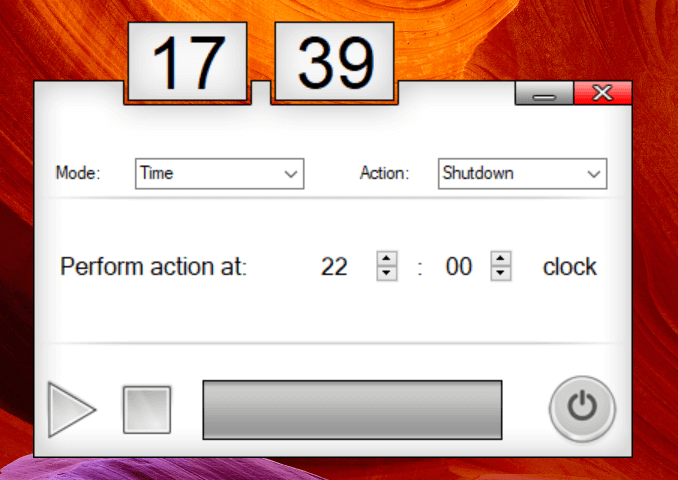
- Shutdown PC
- Bilgisayarı Kapatma Zamanlayıcısı 1.0
- Airtec Switch Off
- ShutDown Timer
- Parsanda PC Kapat Dönence
- ZaMMaN
- Wise Auto Shutdown
- TD Auto shutdown
- KapanSusam 1.0
- Köker Zamanla!
- SmartPower
- DShutdown
- Shutter Auto Shutdown
- Shutdown 8
Bilgisayarı otomatik kapatma işlevinin yanı sıra, bu tarz programlarla hazırda bekletme, yeniden başlatma, oturumu kapatma’ vb. görevleri de zamanlayabilirsiniz. Dilerseniz bilgisayarınızı belli bir saatte uyku moduna alabilirsiniz. Ayrıca Windows 11 açılış şifresi kaldırma işlemini gerçekleştirmek isterseniz bu rehber konumuza da göz atabilirsiniz.