Windows 11’e Güncellemeden Önce Yapılması Gereken 9 Şey
Sorunsuz bir Windows 11 kurulumuna sahip olmanızı sağlayacak adımların bir listesi.

Windows 11, masaya mükemmel yeni özellikler getirdi ve her güncelleme, yeni bir başlangıç yapmak için bir şans. Ancak Microsoft, yeni bir işletim sistemine yükseltmeyi kolaylaştırmış olsa da, temiz bir kurulum sağlamak için bazı arka plan kontrolleri yapmak önemlidir.
Bu kılavuzda, Windows 11’e yükseltmeden önce yapmanız gereken sekiz şeye bakacağız. Amaç, PC’nizin Microsoft’un gereksinimlerini karşıladığından ve işler yolunda gitmediğinde tam bir yedeğinizin olduğundan emin olmaktır.
Uyumluluğu Sağlayın
Bilgisayarınızın Windows 11’i düzgün çalıştırıp çalıştırmadığını kontrol ederek başlayın. Resmi olarak, Microsoft’un yeni işletim sistemi aşağıdaki minimum sistem gereksinimlerine sahiptir;
| İşlemci | Uyumlu bir 64 bit işlemcide 1 Ghz veya daha hızlı veya Çipte Sistem |
| GPU | WDDM 2.0 sürücüsü ile DirectX 12 uyumlu |
| Veri deposu | 4GB veya üstü |
| Depolamak | 64GB veya üstü |
| Güvenlik | UEFI, Güvenli Önyükleme özelliği |
| TPM | Sürüm 1.2 veya 2.0 |
| Görüntülemek | HD (720p) çapraz olarak 9″‘den büyük ekran, renk kanalı başına 8 bit |
| İnternet | Windows 11 Home sürümü için kararlı bağlantı |
Ayarlar > Sistem > Hakkında bölümünden sisteminizin özelliklerini kontrol edebilirsiniz . Ancak, bilgisayarınızın uyumlu olup olmadığını belirlediği için Microsoft’un yeni PC Sağlık Kontrolü Uygulamasını ( doğrudan indirme bağlantısı ) kullanmanız önerilir. Kurulduktan sonra, mavi Şimdi Kontrol Et düğmesine tıklayın ve bu size tam bir rapor verecektir:
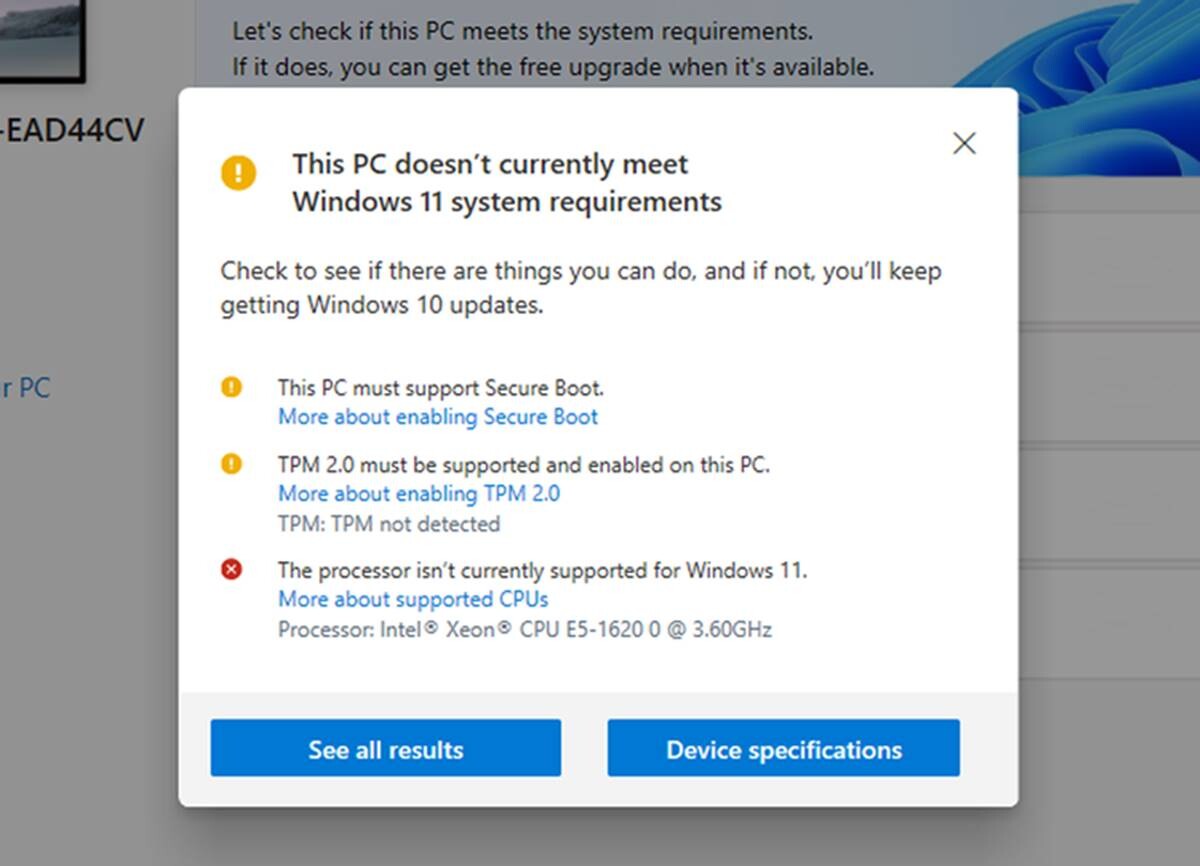
Uygulama, TPM 2.0 ve UEFI Güvenli Önyükleme devre dışı bırakılırsa yükseltmenin önerilmediğini söyleyecektir. Şimdi her birini ayrı ayrı nasıl etkinleştirebileceğinizi görelim.
Güvenilir Platform Modülünü (TPM) Etkinleştirin
Bir Güvenilir Platform Modülü veya TPM hassas güvenlik verileri depolayan anakartlarda yüklü bir çip. Etkinleştirmek için önce çipin sisteminizde olup olmadığını kontrol edin. Açık Çalıştır (Windows Tuşu + R) ve arama tpm.msc.
TPM kullanıma hazırsa, Ayarlar > Güncelleme ve Güvenlik > Kurtarma seçeneğine gidin . Orada, Gelişmiş Başlangıç altında, Şimdi Yeniden Başlat düğmesini bulacaksınız.
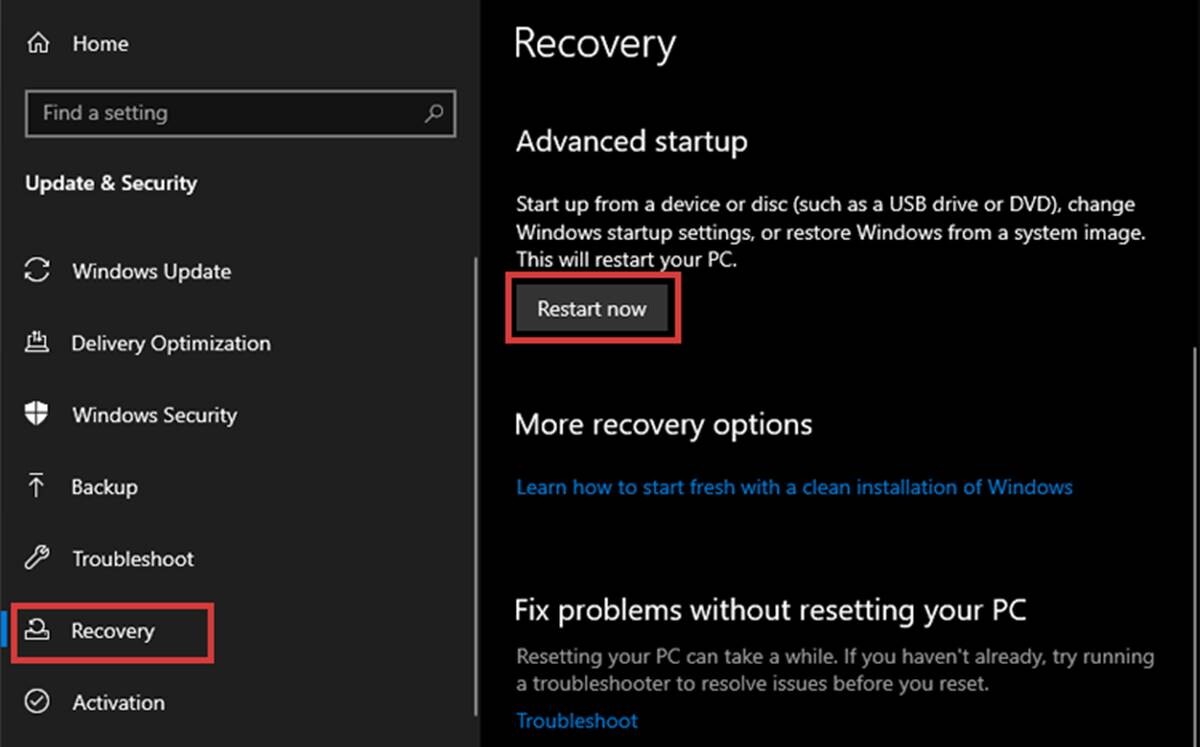
Ardından, mavi menüden tıklayın Gider’i > Gelişmiş Seçenekler > UEFI Firmware Ayarları > Yeniden > Önyükleme ve değişim TPM 2.0 ile etkin. TPM yongası mevcut değilse, anakartınıza yüklemeniz gerekecektir.
Güvenli Önyüklemeyi Etkinleştir
TPM’ye benzer şekilde Güvenli Önyükleme de bir güvenlik özelliğidir. Sistemin yalnızca güvenilir bir işletim sistemini başlatmasını sağlar. Güvenli Önyüklemeyi tekrar etkinleştirmek için:
- Sistemi yeniden başlatın aracılığıyla Ayarlar > Güncelleme ve Güvenlik > Kurtarma > Gelişmiş Başlatma.
- Git Giderileceği > Gelişmiş Seçenekler > UEFI Firmware Ayarları > Yeniden Başlat > Boot .
- Değişim Güvenli Önyükleme için durumu Etkin.
Ancak, BIOS’lu bir masaüstü bilgisayar kullanıyorsanız, bu güvenlik özelliği etkinleştirildikten sonra sisteminiz açılmayabilir. Bunun olmasını önlemek için MBR’nizi GPT’ye dönüştürün ve BIOS’u UEFI’ye değiştirin.
Verilerinizi Yedekleyin
Windows 11 gibi yeni yazılımların ilk sürümlerinde genellikle bir sürü bug ve hata bulunur. Bunlar sizi iş akışınızı engelleme ve hatta tüm verilerinizi kaybetme riskine sokar. En iyi önlem verilerinizi yedeklemek olacaktır.
Hızlı bulut yedekleme seçenekleri veya harici bir sabit sürücü (SSD veya HDD) ile gidebilirsiniz . Windows 11’i ikincil sisteminiz olarak yüklüyor olsanız bile yedeklemenin çok önemli olduğunu unutmayın.
Depolamayı Optimize Edin
Bir diğer önemli şey de yeni Windows için yer açmak. Microsoft, sisteminizin yeni işletim sistemi için 64 GB veya daha fazla boş alana sahip olmasını gerektirir. Burada, sürücünüzde yer açmak için aşağıdakilerden birini deneyebilirsiniz.
Disk Temizleme’yi kullanın
Disk Temizleme, dağınık disk sürücüleri için yerleşik, hızlı bir çözümdür. Yeni işletim sistemini barındıracak birincil bölümdeki geçici dosyaları ve gerekli olmayan dosyaları silmek için bakım yardımcı programını kullanabilirsiniz.
- Disk Temizleme’yi Başlat , Başlat Menüsüne Geçici Dosyalar yazarak gerçekleştirilir.

- Sağdaki Geçici Dosyalar düğmesini tıklayın.
- Artık tüm seçenekleri kontrol edebilir ve temizlemeyi tamamlamak için Dosyaları Kaldır’a tıklayabilirsiniz . Ancak İndirilenler klasörünüzü yanlışlıkla silmemeye dikkat edin . Bazen Geçici Dosyalar altında bir seçenek olarak karşımıza çıkıyor .
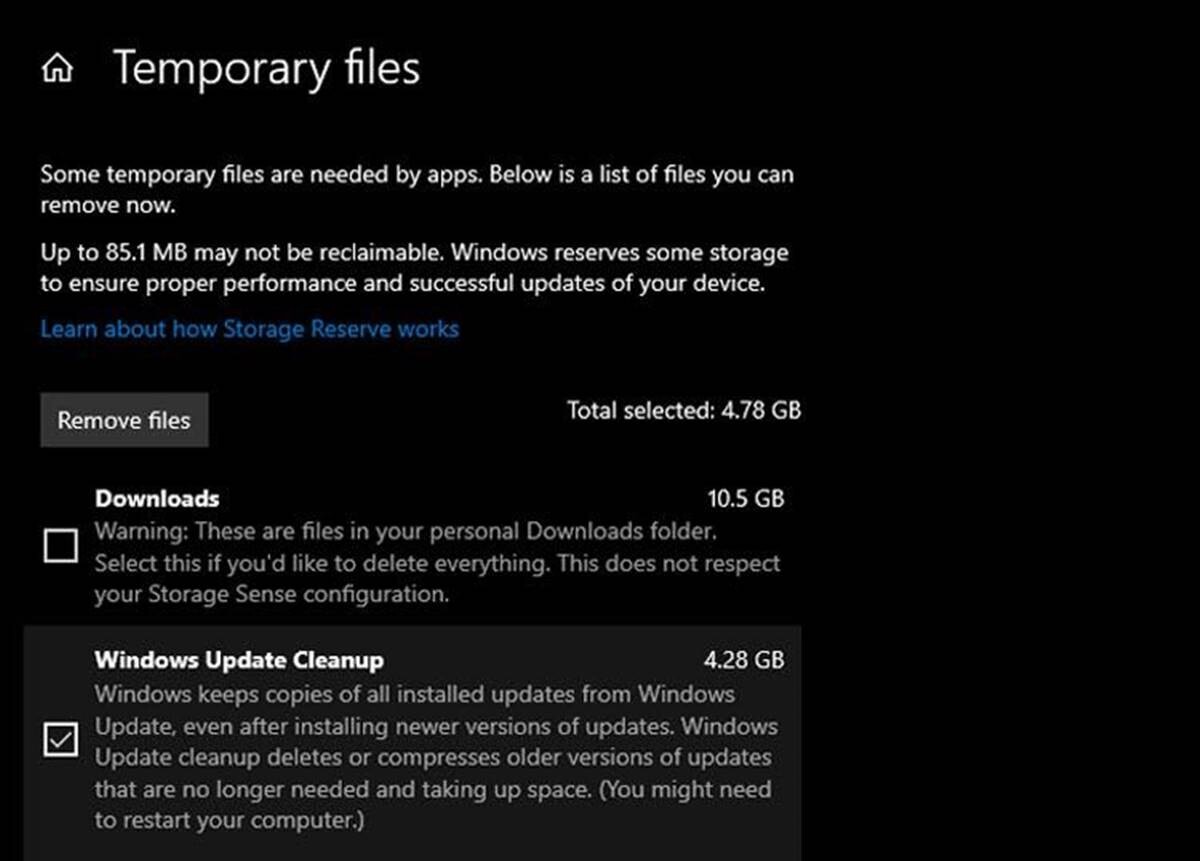
Harici Depolama Kullan
Açık ara alan boşaltmanın en iyi yolu, gereksiz/nadiren kullanılan büyük dosyalarınızı harici bir sürücüye taşımaktır. Fotoğraf albümlerinden yazılım kurulumlarına kadar her şey olabilir.
Microsoft Hesabınızı Hatırlayın
Windows 11 güncellemesi, Microsoft hesabınızda oturum açmanızı gerektirir. Verilerinizi hesapla senkronize ettiyseniz (örneğin Skype ve E-posta hesapları), hesaba giriş bilgilerinizi bildiğinizden emin olun.
Hepsi ana Microsoft hesabınızla senkronize edildiyse, birden fazla hesaba erişimi kaybedebilirsiniz. Oturum açma bilgilerinizi zamanında not etmek veya gerekirse sıfırlamak, kişilerinizi ve takvimlerinizi olduğu gibi tutmanıza yardımcı olarak iş akışınızı kesintilerden korur.
Kararlı İnternet Bağlantısını Ayarlayın
Birçok Windows 11 işletim sistemi güncellemesinin başarısız olmasının önemli bir nedeni, sabit olmayan bir internet bağlantısıdır. Windows 11, Microsoft sunucularından bir yazılım güncellemesidir. Bu nedenle kurulum boyunca internete bağlı kalmalısınız.
Mobil veri erişim noktalarının, genel Wi-Fi’nin ve/veya dengesiz bir özel bağlantının kullanılması, bir arızayı telafi edebilir. Sıcak noktalara ve halka açık bağlantılara gitmekten kaçının ve WLAN’ınızın en azından yarım ila bir saatlik Windows 11 kurulumunu destekleyecek kadar kararlı olduğundan emin olun.
Plug-In Şarj Cihazı
Dizüstü bilgisayar kullanıyorsanız, pilin bitmesini önlemek için güç kablosunun takılı olduğundan emin olun. Benzer şekilde, PC’nizde güncelleme yapıyorsanız, güç kaynağının kesintisiz olduğundan emin olun. Kazara elektrik kesintileri veri kaybına neden olabilir ve kurulum ilerlemesini sıfırlayabilir.
Şimdi Güncellemeye Hazırsınız
Bunları yaptıktan sonra, Windows 11’e güncellemeye hazırsınız. Depolamanızı optimize etmek ve verilerinizi yedeklemek, güncellemeye hazırlanmanın en kritik adımlarıdır. Bu adımlar, iş akışınızın ve kullanılabilirliğinizin engellenmemesini sağlar.
Bilgisayarınızda TPM yoksa veya PC Sağlık Kontrolü uygulaması herhangi bir nedenle uyumlu olmadığını söylüyorsa endişelenmeyin. Microsoft, 2025’e kadar Windows 10 için güncellemeleri ve desteği duyurduğundan, yükseltme yapmak için hala çok zamanınız var.