Windows 10’da Sanal Masaüstleri Arasında Hızlı Geçiş Nasıl Yapılır?

Sanal masaüstleri, Windows 10’da birden çok çalışma alanını kontrol etmenin kullanışlı bir yoludur.
Windows 10 sanal masaüstü nasıl yapılır? Daha az bilinen klavye kısayolları da dahil olmak üzere sanal masaüstleri arasında hızlı geçiş yapmanın birkaç yolu vardır.
Bunların hepsini aşağıda ele alacağız. İlk olarak sanal masaüstleri arasında geçiş yapmak için klavye kısayolları neler bunlara yakından bakacağız. Windows 10 üzerinden sanal masaüstü oluşturmak için öncelikle Windows + Tab tuşlarına basın. Açılan sayfada sağ üst köşeden “Yeni Masaüstü” kısmına tıklayın ve yeni bir sanal masaüstü açılacaktır.

Sanal Masaüstleri Arasında Geçiş Yapmak İçin Klavye Kısayolları
Windows 10’da bir klavye kısayoluyla sanal masaüstleri arasında hızlıca geçiş yapmak için, daha düşük numaralı bir masaüstüne geçmek için Windows + Ctrl + Sol Ok tuşlarına veya daha yüksek numaralı bir masaüstüne Windows + Ctrl + Sağ Ok tuşlarına basın. Ok tuşlarıyla belirttiğiniz “yönde” kurulmuş bir sanal masaüstü varsa, çalışma alanı anında ona geçiş yapacaktır.
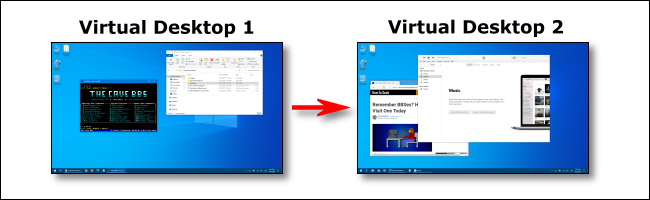
Kullanabileceğiniz sanal masaüstlerini hızlı bir şekilde görmek için Windows + Tab tuşlarına basın. Daha sonra, mevcut sanal masaüstlerini her birinin küçük resimleriyle listeleyen “Görev Görünümü” adlı bir ekran göreceksiniz.
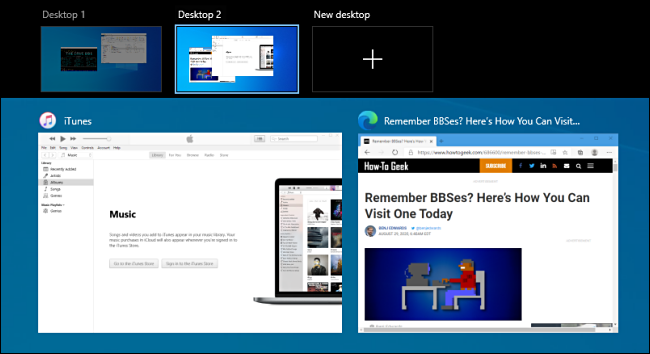
Bu ekranda sanal masaüstleri arasında geçiş yapmak üzere klavyenizi kullanmak için, üst sıradaki küçük resimlerden biri vurgulanana kadar Tab tuşuna basın. Ardından, ok tuşlarına ve ardından Enter tuşuna basarak aralarında gezinin. Görev Görünümü kapanacak ve seçtiğiniz masaüstünü göreceksiniz.
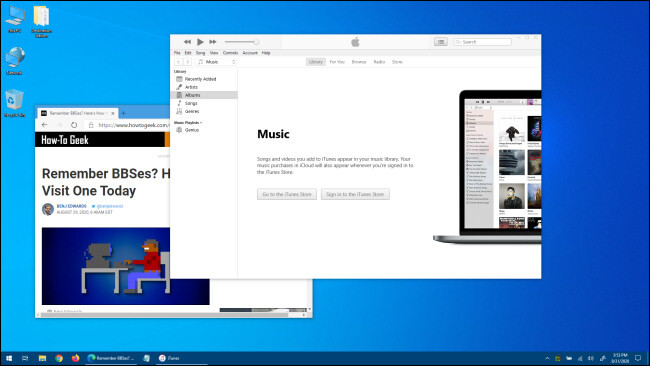
Klavye aracılığıyla yeni bir sanal masaüstü eklemek istiyorsanız, Windows + Ctrl + D tuşlarına basın veya Görev Görünümü’nü tekrar açmak için Windows + Sekme tuşlarına basın. Sekme ve ok tuşlarını kullanarak “Yeni Masaüstü” öğesini seçin ve ardından Enter tuşuna basın.
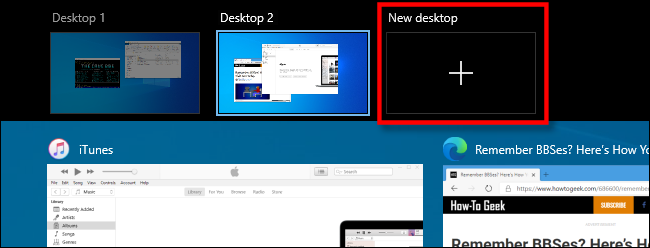
Yeni bir sanal masaüstü görünecektir. Masaüstünüzü yönetmeyi bitirdiğinizde, birini seçin ve Enter tuşuna basın veya masaüstünüze dönmek için sadece ESC tuşuna basın.
Sanal Masaüstleri Arasında Geçiş Yapmak için Görev Çubuğunu Kullanma
Görev çubuğu aracılığıyla sanal masaüstleri arasında hızla geçiş yapmak isterseniz, Görev Görünümü düğmesini tıklayın veya Windows + Sekme tuşlarına basın.
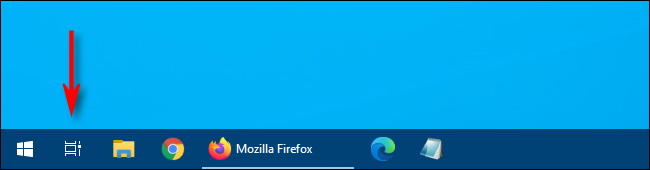
Ardından, geçiş yapmak istediğiniz masaüstüne tıklayın veya dokunun.
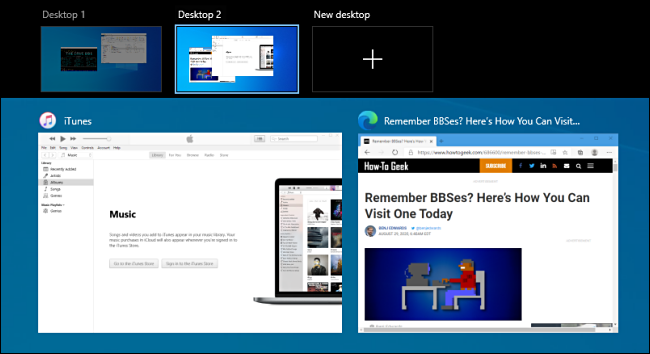
Görev çubuğunda Görev Görünümü düğmesini görmüyorsanız, görev çubuğuna sağ tıklayın ve ardından “Görev Görünümü Düğmesini Göster” seçeneğine tıklayın; şimdi yanında bir onay işareti olmalıdır.
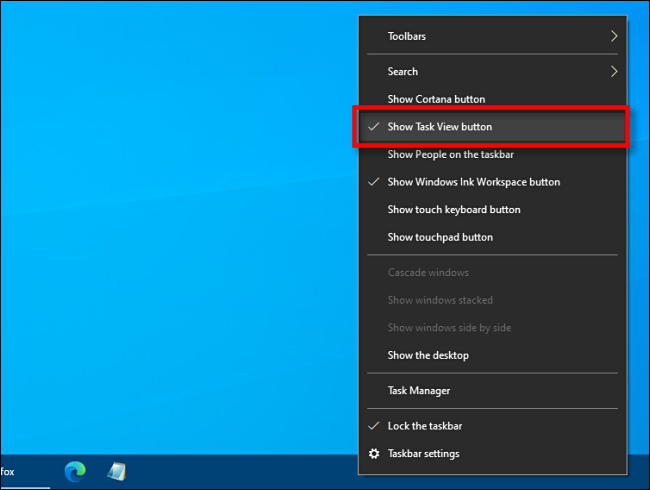
Göründükten sonra, sanal masaüstlerinizi yönetmek için istediğiniz zaman “Görev Görünümü” nü tıklayabilirsiniz, bu kesinlikle işe yarar!
Sanal Masaüstleri Arasında Geçiş Yapmak İçin İzleme Dörtgeni Kısayolları
Daha çok laptop kullananlar için işe yarar kısayollardır. Varsayılan olarak, Windows 10, sanal masaüstleri arasında geçiş yapmak için birkaç dört parmaklı dokunmatik yüzey hareketini ayırır. Bunları kullanmak için, dört parmağınızı aynı anda izleme dörtgeninize yerleştirin ve belirli bir yönde kaydırın. İşte yaptıkları:
- Dört parmakla yukarı kaydırın: Görev Görünümü’nü açın (Windows + Sekme’ye basmakla aynı).
- Dört parmakla sola kaydırma: Daha düşük numaralı bir sanal masaüstüne geçin.
- Dört parmakla sağa kaydırma: Daha yüksek numaralı bir sanal masaüstüne geçin.
- Dört parmakla aşağı kaydırın: Mevcut masaüstünü gösterin.
Bu hareketler çalışmazsa bunları Ayarlar’da devre dışı bırakmış olabilirsiniz. Bunları etkinleştirmek için, görev çubuğundaki Windows düğmesine tıklayın ve ardından “Ayarlar” menüsünü açmak için Dişli simgesini seçin. Ardından, Cihazlar> Dokunmatik Yüzey’e gidin. “Dört Parmaklı Hareketler” seçeneklerini görene kadar aşağı kaydırın.
“Kaydırma” açılır menüsünde, “Masaüstünü değiştir ve masaüstünü göster” i seçin.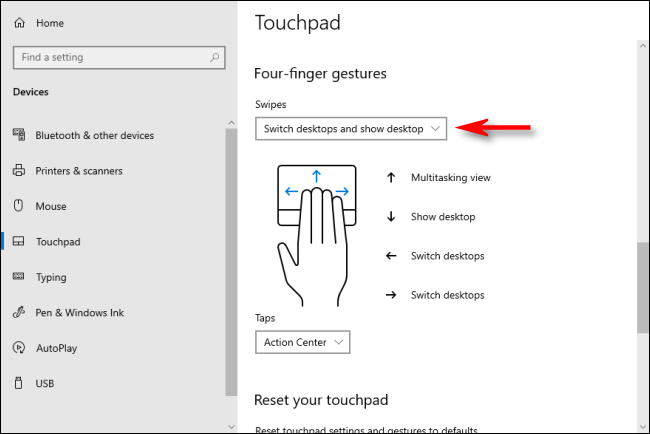
Alternatif olarak, bu işlevleri aynı Dokunmatik Yüzey ayarları ekranında üç parmaklı hareketlere de atayabilirsiniz.
Bundan sonra Ayarlar penceresini kapatın. Cihazınız çoklu dokunmatik izleme paneli hareketlerini destekliyorsa, artık sanal masaüstlerini kontrol etmek için bu kaydırma hareketlerini kullanabilirsiniz.