OBS Yazılımını Kurma İşlemi Nasıl Yapılır?
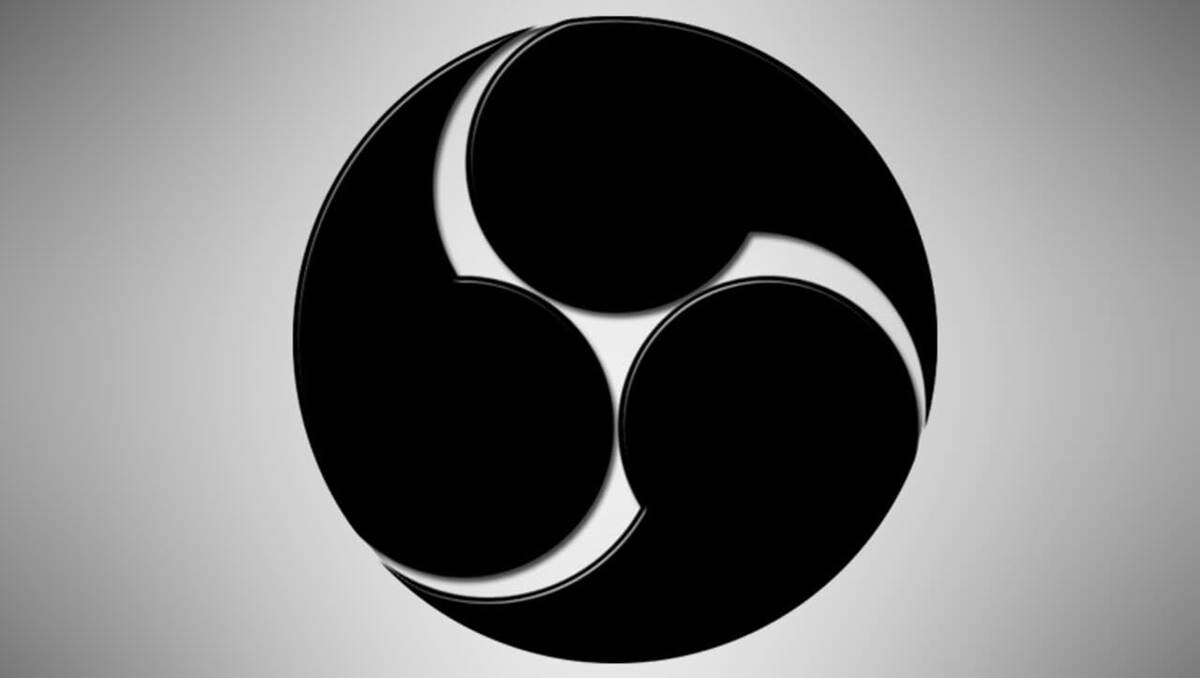
Bu rehberimiz de popüler canlı yayın programı OBS nasıl kurulur bundan bahsedeceğiz.
Facebook’ta canlı oyun yayını yapabilmek için bir üçüncü taraf yayın yazılımı seçmeniz, yüklemeniz ve kullanmanız gerekir.
Open Broadcaster Software (OBS) dahil olmak üzere birçok seçenek mevcuttur. OBS, hem amatör hem de profesyonel yayıncılar tarafından kullanılan, açık kaynaklı ücretsiz bir yayın yazılımıdır.
OBS Kurma ve Çalıştırma Adımları
- OBS’i indirin.
- OBS’i yükleyin ve başlatın.
- OBS’i yapılandırın.
- OBS’te Ayarlar’a tıklayın.
- Çıkış’a tıklayın.
- Çıkış Modu açılır menüsünde Gelişmiş’i seçin.
- Kodlayıcı açılır menüsünden bir H264 video kodlayıcı seçin.
- Yükleme hızınızı belirleyin.
- Yükleme hızınızdan %20 çıkarın ve bu sayıyı Bit hızı alanına girin. Tavsiye edilen bit hızı 4000 Kbps’dir (4 Mbps).
- Ana Kare Aralığının 2 olarak ayarlandığından emin olun.
- Ayarlar’a tıklayın.
- Video’ya tıklayın.
- İstediğinizÇözünürlük ayarını yapın; desteklenen maksimum çözünürlük saniyede 30 kare ile 720p’dir (1280 x 720).
Bir sahne oluşturun
- OBS’teki Sahneler kutusuna sağ tıklayın.
- Ekle’yi seçin.
- Sahnenize bir ad verin.
- Tamam’a tıklayın.
- Birden fazla sahne oluşturabilir ve yayınınız sırasında bu sahneler arasında geçiş yapabilirsiniz.
Sahnenize bir oyun kaynağı ekleyin
- OBS’te oyununuzu sahneye eklemek için kullanabileceğiniz üç farklı kaynak vardır: Oyun Yakalama,
- Pencere Yakalama ve Ekran Yakalama.
- Sahnenize bir kaynak eklemek için, sahneyi seçip Kaynaklar kutusunun içine sağ tıklayın veya sahne ekleyip çıkarmak için+ ve – düğmelerini kullanın.
- Ekle’ye tıklayın ve ardından eklemek istediğiniz kaynağı seçin.
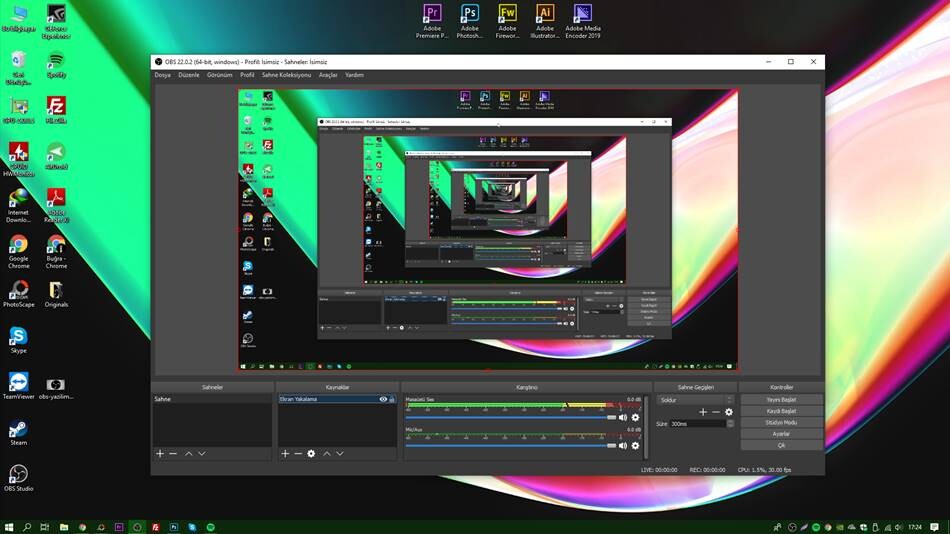
Oyun kaynaklarını anlama:
- Oyun Yakalama: Bu kaynak, tek bir oyunu yayınlar ve yalnızca tam ekranda çalışan oyunları algılar. Oyun Yakalama’yı kaynak olarak eklemek için tıklayın, bir ad verin ve yayın için kullanmak istediğiniz oyunu seçin. OBS’in oyunu görmesi için oyunun açık olması gerekir. Oyunu görmüyorsanız, açık olduğundan emin olun ve Yenile düğmesine tıklayın. Oyun Yakalama sadece DirectX 8, 9, 10, 10.1, 11 ve OpenGL oyunlarını destekler.
- Pencere Yakalama: Bu kaynak, akışı tek bir pencereden akışını çeker. Bu, pencere modunda çalışan bir oyun, bir internet tarayıcısı veya başka bir uygulama olabilir. Pencere Yakalama, tam ekran modunda çalışan oyunları yakalamaz.
- Ekran Yakalama: Bu kaynak, yayın yapmak için monitörünüzün tamamını kullanır. Ekran Yakalama, tam ekran modunda çalışan oyunları algılamaz. Bu kaynağı kullanmak için Ekran Yakalama’yı kaynak olarak eklemek üzere tıklayın ve bir ad verin. Yakalamak istediğiniz monitörü ve fare hareketlerinin yakalanmasını isteyip istemediğinizi seçin.
Bir bilgisayar kamerası ekleyin (isteğe bağlı)
- OBS’te Kaynaklar kutusunun içine sağ tıklayın.
- Video Yakalama Aygıtı Ekle’ye tıklayın ve kaynağınız için bir ad girin.
- Video Yakalama Aygıtı’nı seçin.
- Kaynağınız için bir ad girin.
- Cihaz Seçimi’ne tıklayın.
- Cihazınızı seçin ve bilgisayar kameranızın görünümünü istediğiniz şekilde değiştirin.
- Yapılandır’a tıklayarak bilgisayar kameranızın ayarlarını açabilirsiniz.
- Yerleşik mikrofonu olan bilgisayar kameraları için Ses kısmında doğru Ses Giriş Aygıtının seçildiğinden emin olun.
Artık sahnenizde iki kaynak vardır: Oyun Kaynağı (oyun yayını yapan) ve Bilgisayar Kamerası Kaynağı (siz oyun oynarken sizi yayınlayan).