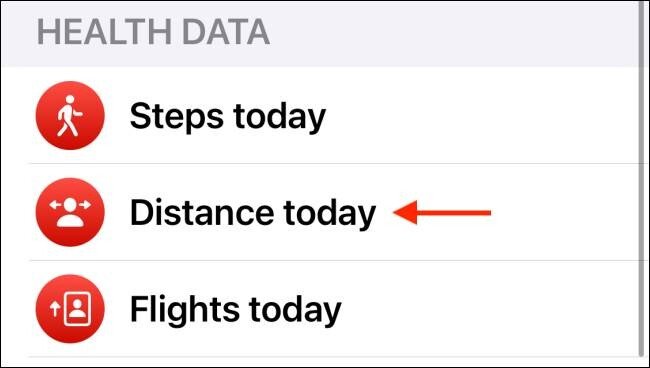iOS 14 ile Birlikte iPhone’da Widget Nasıl Oluşturulur?
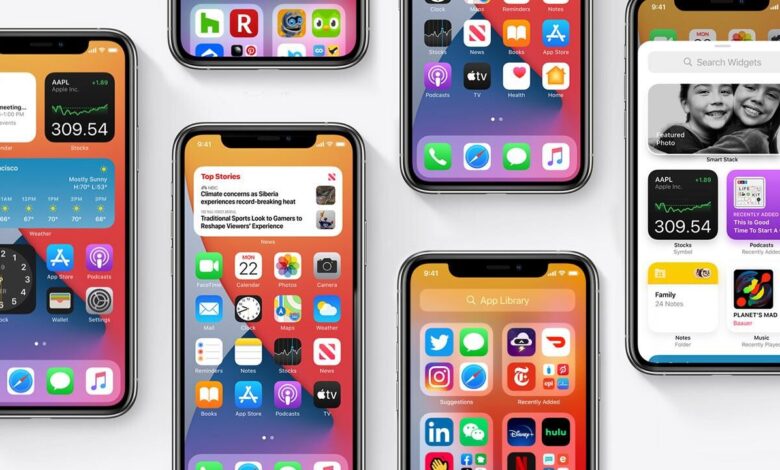
iOS 14 ile birlikte artık iPhone cihazlarında da Android’de olduğu gibi Widget ekleyebiliyoruz.
iPhone widget ekleme nasıl yapılır? İşte bu sorunun cevabını çok geniş kapsamlı olarak bu rehberimiz de siz iPhone kullanıcılarına veriyor olacağız. İşte iPhone widget nasıl yapılır? ‘ın cevabı.
iOS 14 ile birlikte yepyeni özelliklerin başında gelen widgetlar, iPhone kullanıcılarının çoğunun hoşuna giden bir yenilik oldu. iPhone cihazlarını daha verimli kullanım için birebir özellik olduğu vurgulanmakta.
Zaten Android cihazlarda bu özellik yıllardır var ancak, Apple, widget özelliğini kendine harmanlamış ve daha farklı bir tasarım dili ile ortaya çıkarttı. iPhone widget düzenleme işleminin nasıl yapılacağını da aynı şekilde bu rehberimizde bahsettik.
iOS 14 Widget Özelliği ve 3.Parti Uygumalar
Geleneksel olarak, iPhone ana ekranı özelleştirilemeyen bir şey olarak düşünülür. Ancak ana ekran widget’ları sayesinde artık neredeyse her şeyi ana ekranınıza yerleştirebilirsiniz. iPhone’unuzda özel widget’leri nasıl oluşturacağınız aşağıda detaylıca anlattık.
iOS 14 ve üstü iPhone modellerinin ana ekranlarına widget’lar yerleştirmenize olanak tanıyor. Üçüncü taraf uygulamalar sayesinde, aslında kendi widget’larınızı oluşturabilirsiniz. Sadece ana ekranınızda yeni işlevler almakla kalmaz, aynı zamanda kendi benzersiz tarzınızda da yaratabilirsiniz.
Widget’ları kullanarak ana ekrana hatırlatıcılar, takvim, fotoğraflar, pil, hava durumu ve çok daha fazlasını ekleyebilirsiniz. Bu rehberde, bu tür iki uygulamayı ele alacağız.
Widgetsmith size özelleştirebileceğiniz birkaç şablon sunar. Kullanımı kolay bir uygulama. Bir widget’ta aslında farklı düzenler oluşturabileceğiniz daha karmaşık bir şey arıyorsanız, blok tabanlı Widgeridoo uygulamasını deneyin. Öncelikle iOS 14 ile gelen bu stok widget’lara göz atalım.
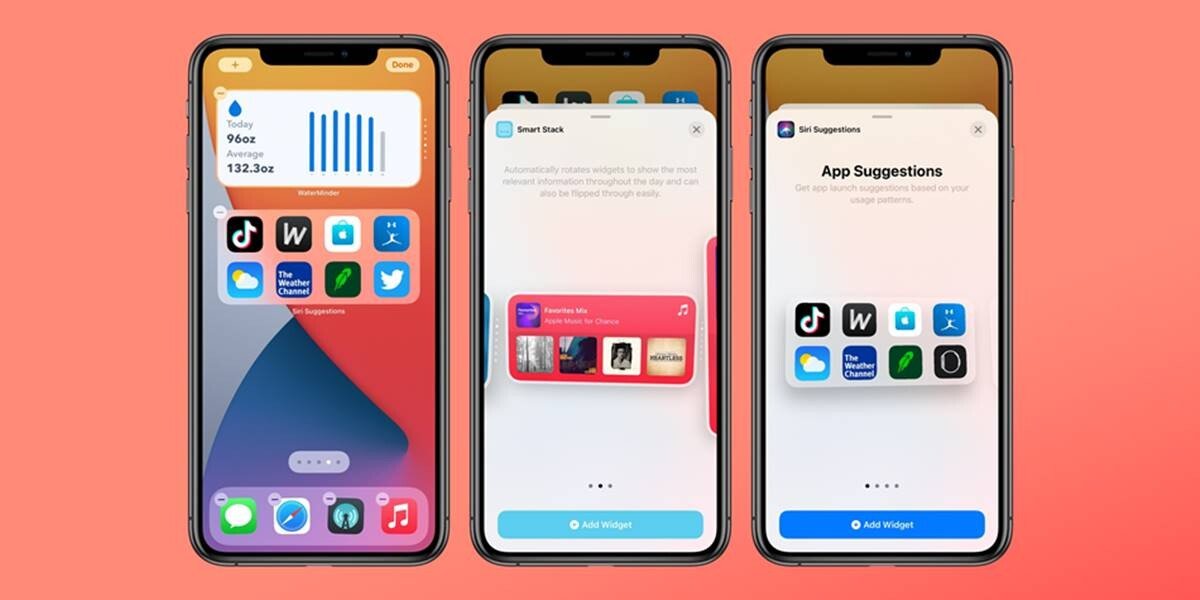
iOS 14 ile iPhone Widget Ekleme
iOS 14’te, sık kullandığınız bilgileri elinizin altında tutmak için Ana Ekranınızdaki araç takımlarını kullanabilirsiniz. Ayrıca, Ana Ekranda veya Kilitli Ekranda sağa kaydırarak Bugün Görüntüsü’ndeki araç takımlarını da kullanabilirsiniz. Araç takımlarını (Widget) kullanarak bir bakışta favori uygulamalarınızdan güncel bilgiler edinin.
- Ana Ekranda bir araç takımına veya boş bir alana dokunun ve uygulamalar titreyene kadar basılı tutun.
- Sol üst köşedeki Ekle düğmesine
 dokunun.
dokunun. - Bir araç takımı seçin, üç araç takımı boyutundan birini seçin ve Araç Takımı Ekle’ye dokunun.
- Bitti’ye dokunun.
Ayrıca Bugün Görüntüsü’nden de araç takımı ekleyebilirsiniz. Bugün Görüntüsü’nde bir araç takımına dokunun ve hızlı eylemler menüsü açılana kadar basılı tutun, ardından Ana Ekranı Düzenle’ye dokunun. Araç takımını, Ana Ekranda görünene kadar ekranın sağ kenarına sürükleyin ve ardından Bitti’ye dokunun.
iPhone Widget Düzenleme
iOS 14 ile widget özelleştirebilirsiniz. Örneğin, mevcut konumunuzun veya farklı bir konumun hava durumu tahminini görmek için Hava Durumu widget takımını düzenleyebilirsiniz. Şunları yapın:
- Bir widget takımını basılı tutarak hızlı eylemler menüsünü açın.
- Araç Takımını Düzenle’ye
 dokunun.
dokunun. - Değişikliklerinizi yapın ve çıkmak için widget dışına dokunun.
Ayrıca, favorilerinizi daha kolay bulabileceğiniz yere koymak için araç takımlarınızı taşıyabilirsiniz. Bir araç takımına dokunup titreyene kadar basılı tutun, ardından araç takımını ekranda istediğiniz yere taşıyın.
iPhone Widget Kaldırma
- Kaldırmak istediğiniz araç takımını basılı tutun.
- Araç Takımını Kaldır’a dokunun.
- Onaylamak için Kaldır’a tekrar dokunun.
Widgetsmith Kullanarak iPhone’da Özel Widget’lar Oluşturun
Widgetsmith uygulaması görüntüleme süresi, tarih, takvim, hatırlatıcı, hava durumu, sağlık durumlarını, gelgit, astronomi ve fotoğraflar için widget oluşturmanızı sağlar. Her bir widget küçük, orta ve büyük boyutlarda özelleştirilebilir. Hava durumu ve gelgitler bölümleri, aylık 1,99 dolar tutarında ücretli aboneliğin parçasıdır.
Widget’ı özelleştirme süreci aynıdır, bu nedenle bu örnekte, özel yazı tipleri ve renklerle bir Gün ve Tarih widget’ını özelleştireceğiz.
Başlamak için Widgetsmith uygulamasını açın ve Ayarlar> İzinler’e gidin. Burada, kullanmak istediğiniz özelliklere (Hatırlatıcılar, Takvim veya Fotoğraflar uygulaması) izin verin.
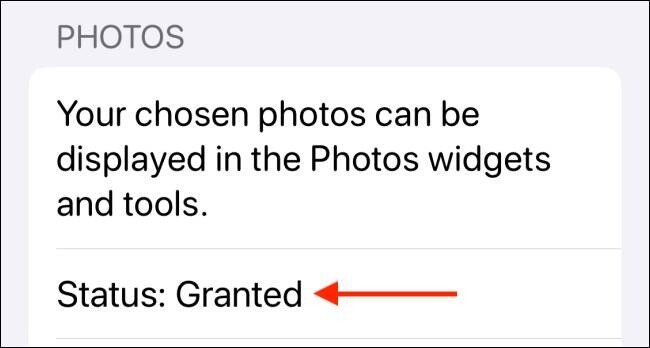
Şimdi, “Widget’larım” sekmesine gidin ve oluşturmak istediğiniz widget’in boyutu için “(Boyut) Widget Ekle” seçeneğine dokunun. Bu örnekte, bir Orta widget oluşturacağız. Oluşturulduktan sonra, widget’a dokunun.
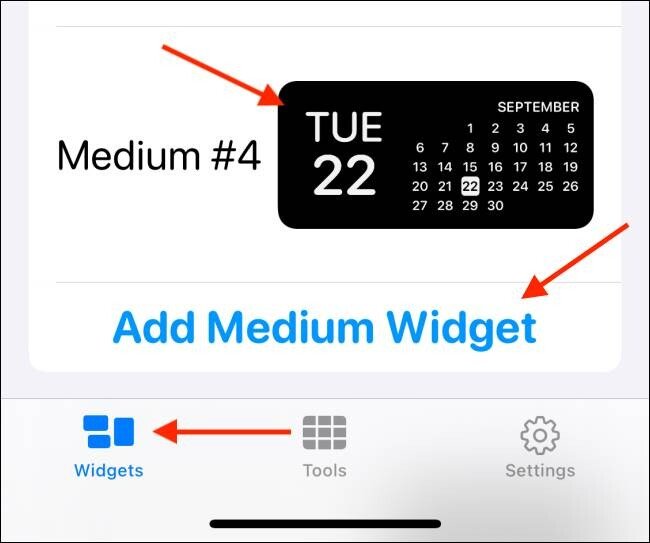
Şimdi, widget önizlemesine dokunun.
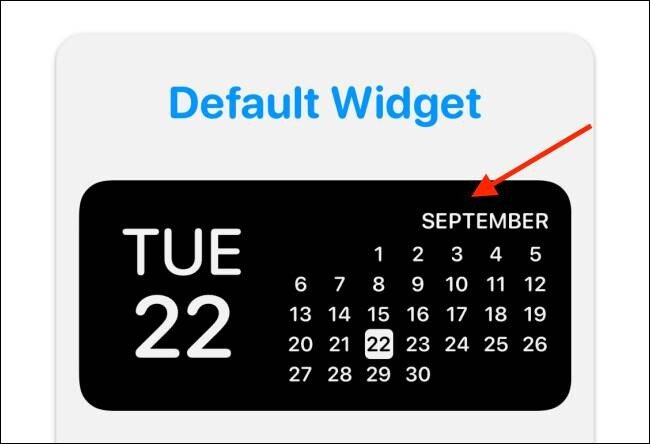
“Stil” sekmesinde, tarih widget’ları için tüm farklı stilleri görebilirsiniz. Buradan bir stil seçin. “Gün ve Tarih” seçeneğiyle gidiyoruz.
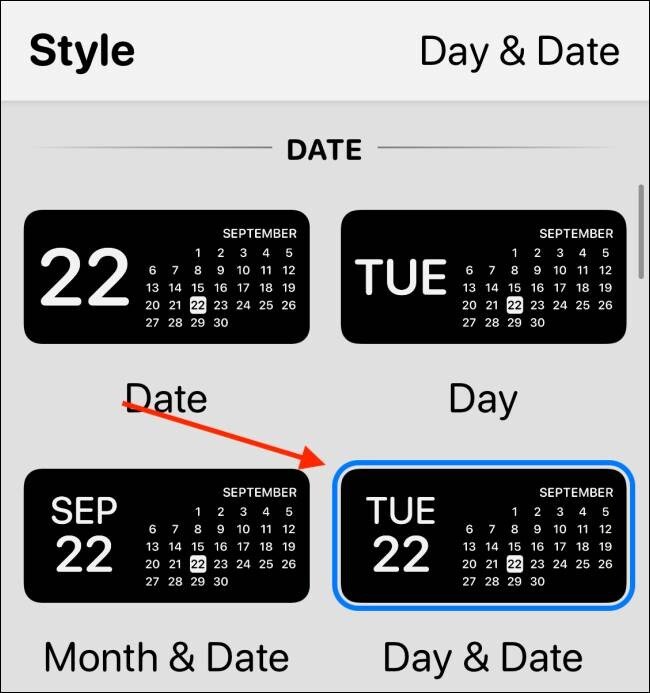
Şimdi “Yazı Tipi” seçeneğine dokunun. Widget’a retro bir görünüm kazandırmak için burada “SF Mono” ile gidiyoruz.
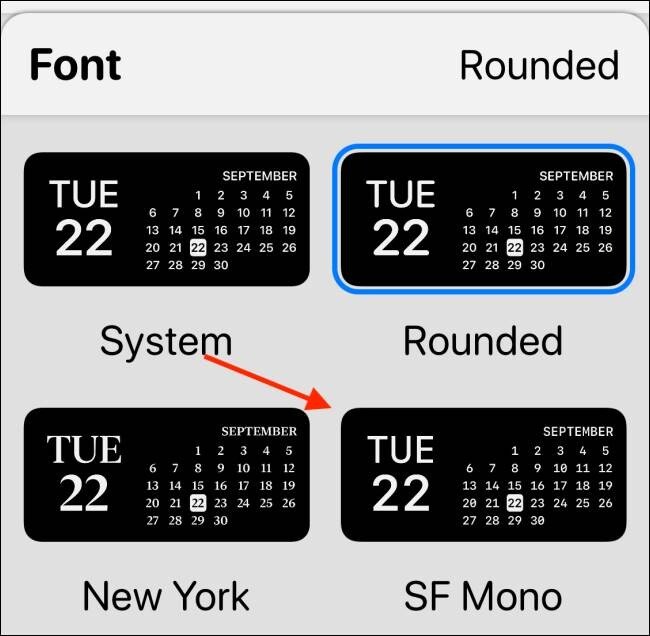
Sonra, “Ton Rengi” bölümüne gidin ve bir vurgu rengi seçin. Burada “Kırmızı” ile gidiyoruz, ancak bir düzine seçenek arasından seçim yapabilirsiniz.
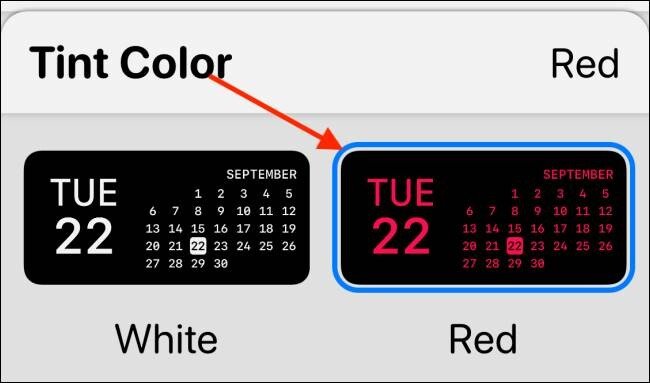
Son olarak, “Arka Plan Rengi” bölümüne gidin. Burada varsayılan seçenek Siyahtır. Saf siyah arka plana sahip bir OLED iPhone kullanıyorsanız, buna sadık kalabilirsiniz. Widget’ınızın ekranda yüzüyormuş gibi görünmesini sağlar. Bu örnek için yüzde 90 seçeneğiyle gidiyoruz.
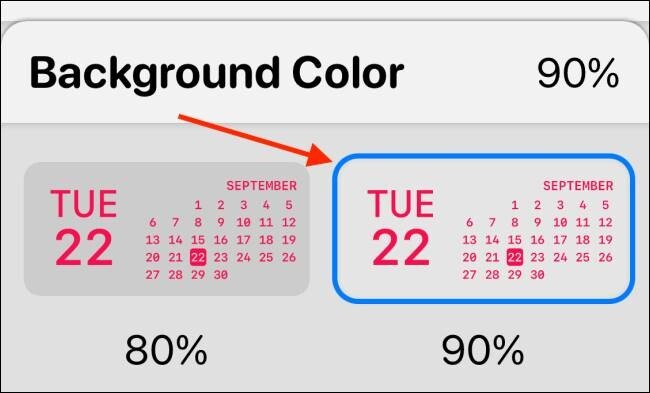
Aşağı kaydırabilir ve bir sınır da seçebilirsiniz. Bunu şimdilik atlayacağız.
Geri düğmesine basın ve tanınabilir olması için widget’ı yeniden adlandırın. Basit bir “Kırmızı Tarih” başlığıyla gidiyoruz. Adı kaydetmek için “Kaydet” düğmesine dokunun ve ardından widget’ı kaydetmek için bir kez daha “Kaydet” i seçin. Widget şimdi oluşturulmuştur.
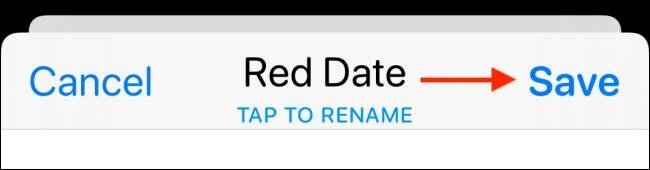
Parçacığı eklemek için iPhone’unuzun ana ekranına gidin ve Jiggle moduna girmek için ekranın boş bir bölümünü basılı tutun. Burada sol üst köşedeki “+” düğmesine dokunun.

Widget listesinden Widgetsmith uygulamasını seçin.
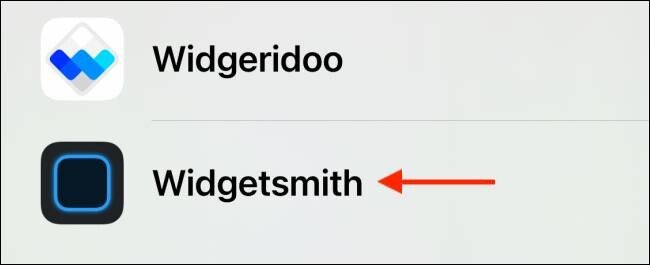
Şimdi, Orta widget’a kaydırın ve “Widget Ekle” düğmesine dokunun.
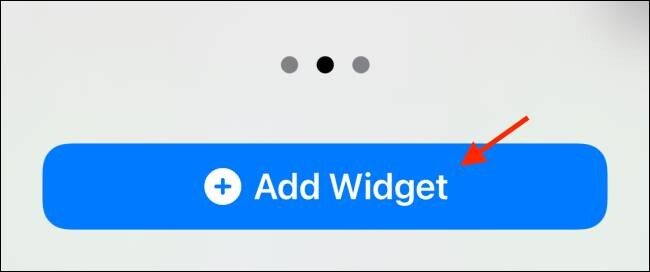
Bu en son oluşturulan widget olduğundan, burada Kırmızı Tarih widget’ını görmelisiniz. Değilse, seçenekler için widget’a dokunabilirsiniz.
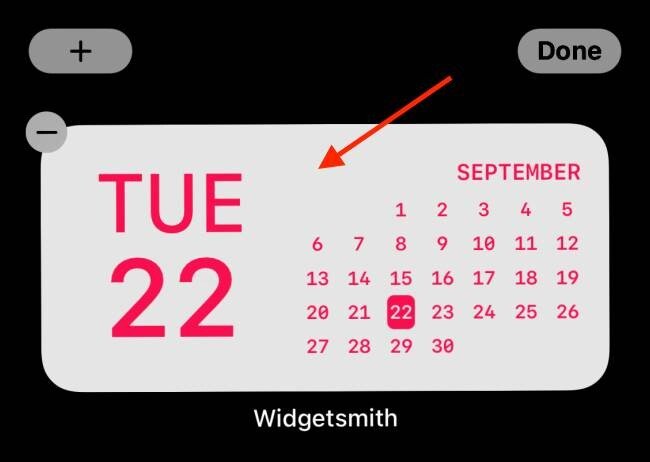
Burada “Widget” seçeneğini seçin.
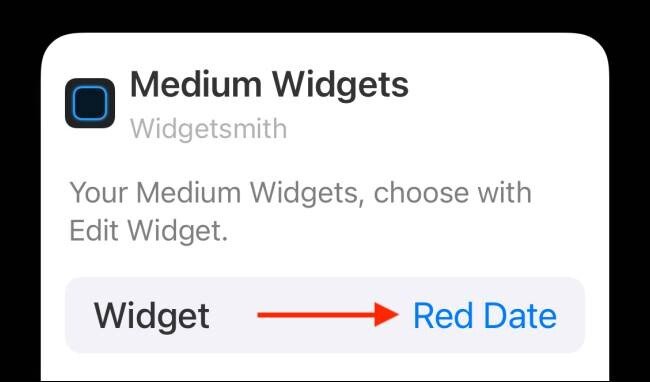
Listeden yeni oluşturduğunuz özel widget’ı seçin.

Şimdi, ana ekran düzenleme görünümünden çıkmak için Ana Sayfa çubuğundan yukarı kaydırın veya Ana Sayfa düğmesine basın.
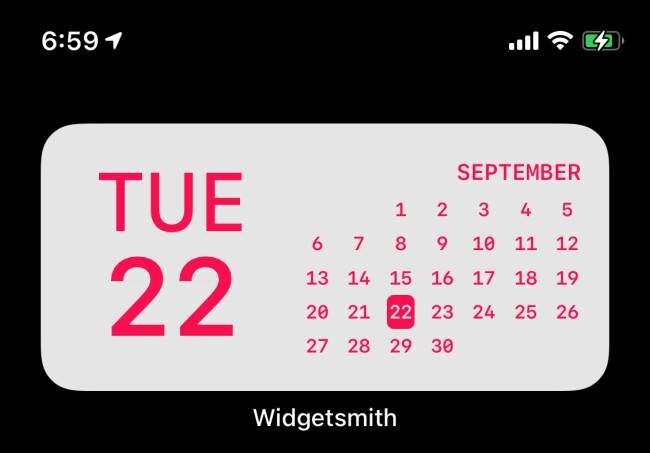
İşte bu, iPhone ana ekranınıza harika görünümlü bir widget oluşturup eklediniz. Daha fazla widget oluşturmak için Widgetsmith uygulamasına geri dönebilirsiniz.
Widgeridoo Kullanarak iPhone’da Özel Widget’lar Oluşturun
Watchsmith basit özel widget’lar oluşturmak için harika olsa da Widgeridoo ile gerçekten karmaşık şeyler yapabilirsiniz. Widgeridoo ile ilgili en iyi şey, birden çok veri türünü tek bir parçacığa getirmenize nasıl izin verdiğidir. Lego gibi blokları kullanarak bir widget oluşturursunuz.
Widgeridoo’nun ücretsiz sürümü, widget’ları önizlemenizi sağlar. Ancak özelleştirmek ve ana ekranınıza widget eklemek için 3,99 dolarlık Pro planına geçmeniz gerekecek (bir kerelik satın alma).
Örneğin, tek bir widget’ta size tarihi, günlük adımlarınızı, yaklaşan randevularınızı ve iPhone’unuzun pil ömrünü gösteren bir widget oluşturabilirsiniz. Ayrıca Widgeridoo’nun JSON URL’lerini getirme desteği vardır, böylece haber beslemelerini widget’larda da görüntüleyebilirsiniz.
Widgeridoo uygulamasını açtıktan sonra, önceden hazırlanmış bir widget koleksiyonu bulacaksınız. Uygulamaya başlarken, “Bugün” widget’ını özelleştirmenizi öneririz. Seçmek için “Bugün” widget’ına dokunun.
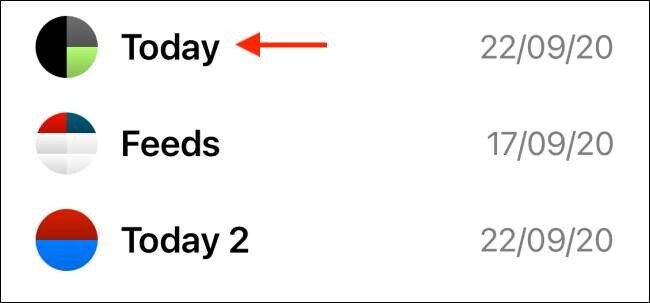
Widget’ı küçük, orta veya büyük boyutta önizleyebilirsiniz. Şimdilik orta büyüklükte kalalım. Widget’ı özelleştirmek için “Düzenle” düğmesine dokunun.
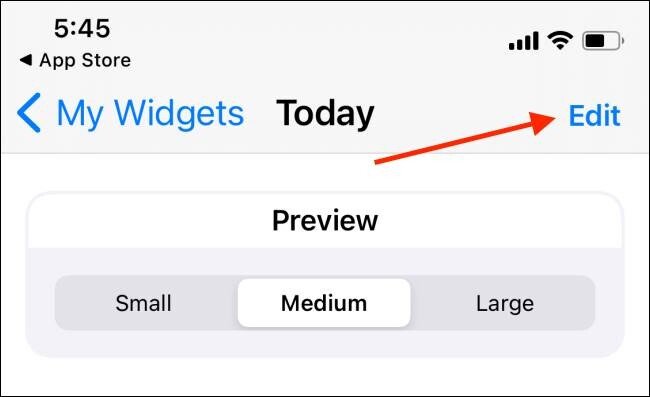
Düzenleme görünümüne girdiğinizde, widget’ınızın Büyük boyuta genişlediğini fark edeceksiniz. “+” Simgeleri olan boş bloklar bulacaksınız. Nasıl baktığınıza bağlı olarak, Widgeridoo’nun en iyi ya da en sinir bozucu kısmı budur.
Bu düzen özelliği size çok fazla özgürlük verir. Herhangi bir veri kümesini satır veya sütunlardan herhangi birine ekleyebilirsiniz. Daha fazla satır / sütun oluşturmaya devam edebilirsiniz. Ancak Widgeridoo, düzeni farklı boyutlara otomatik olarak uyarlar, bu nedenle önizlemeyi görmek için “Bitti” düğmesine dokunmanız gerekir.
Tüm veri kümelerini görmek için “+” düğmesine dokunun.
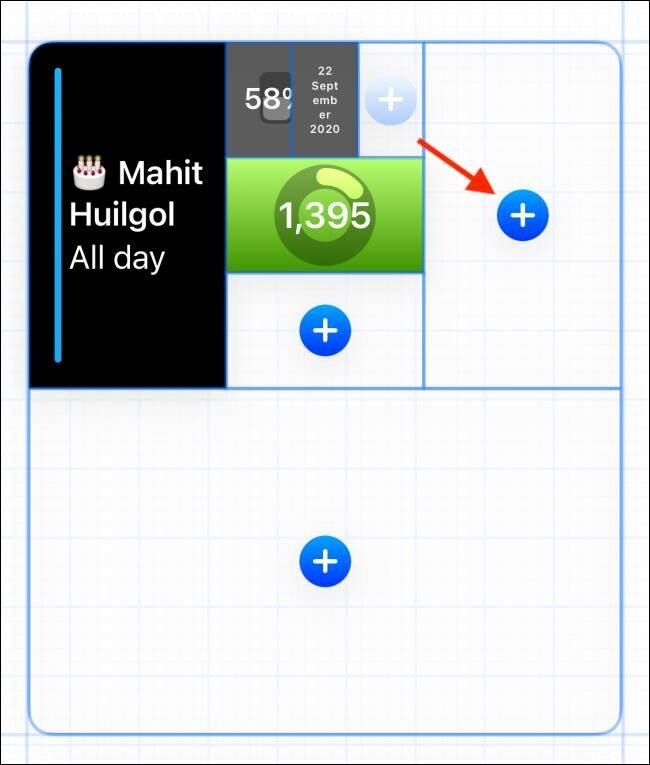
Bloğa eklemek için bir veri türü seçin. Bu örnekte, “Bugünün Mesafesi” ile gidiyoruz.
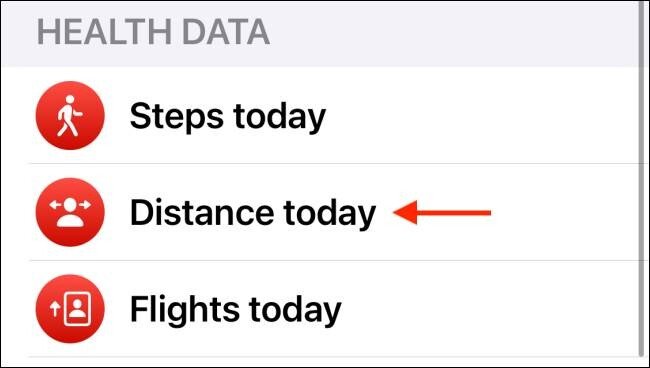
Birini seçtikten sonra, widget’ın kendisinde önizlemeyi göreceksiniz. Başka bir yere sürüklemek için bir bloğu basılı tutabilirsiniz.
Özelleştirme seçeneklerini görmek için bir bloğa dokunun.

Buradan hizalamayı, yazı tipini, arka plan rengini ve ön plan rengini değiştirebilirsiniz.
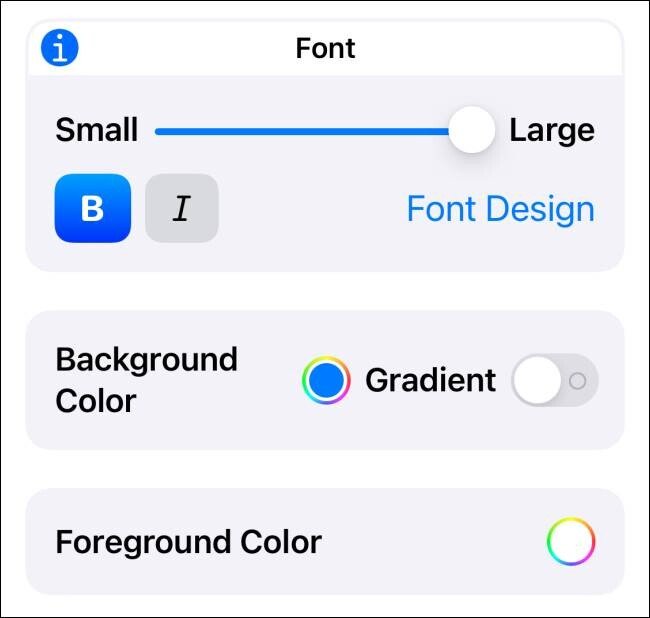
Seçenekler için bir bloğa dokunun ve basılı tutun. Buradan bloğu silebilir veya başka bir şeyle değiştirebilirsiniz.
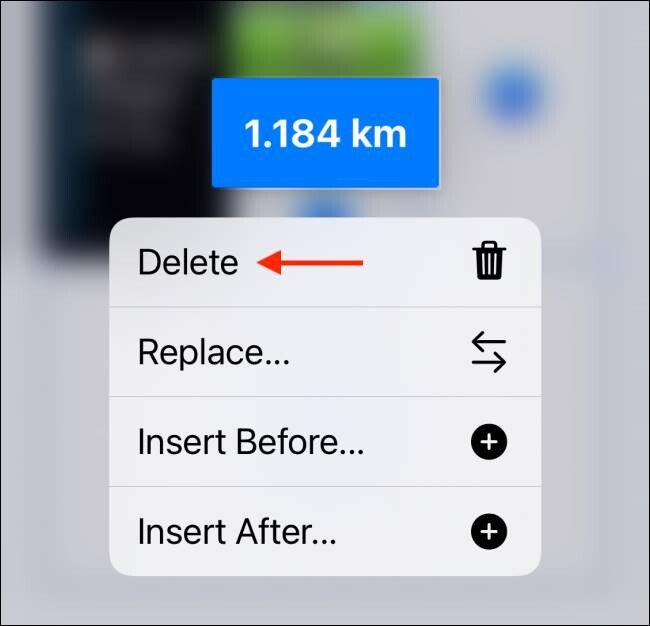
Widget’ı özelleştirdikten sonra “Bitti” düğmesine dokunun.
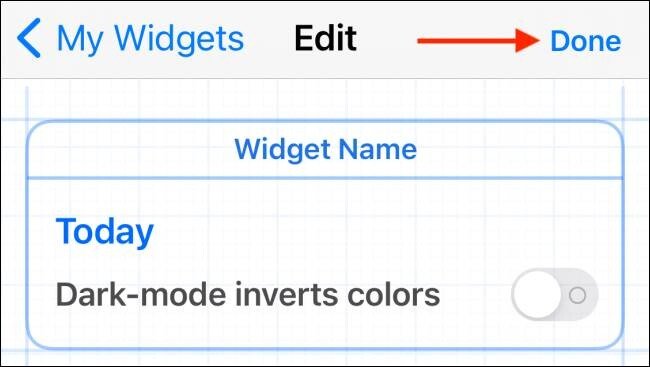
Artık widget’ınız hazır olduğuna göre, onu ana ekranınıza eklemenin zamanı geldi. İPhone’unuzun ana ekranından Jiggle moduna girmek için boş bir kısma dokunup basılı tutun. Ardından, ekranın sol üst köşesindeki “+” düğmesine dokunun.

Aşağı kaydırın ve “Widgeridoo” uygulamasını seçin.
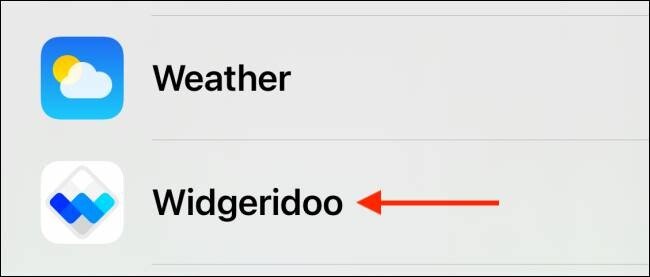
Orta boyuta (veya oluşturduğunuz widget’ın boyutuna) geçin ve “Widget Ekle” düğmesine dokunun.
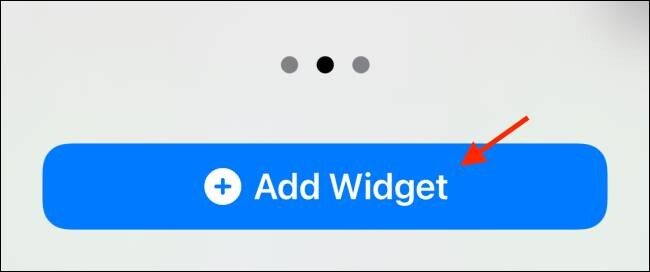
Widgeridoo widget’ı ana ekranınıza eklendikten sonra üzerine dokunun.
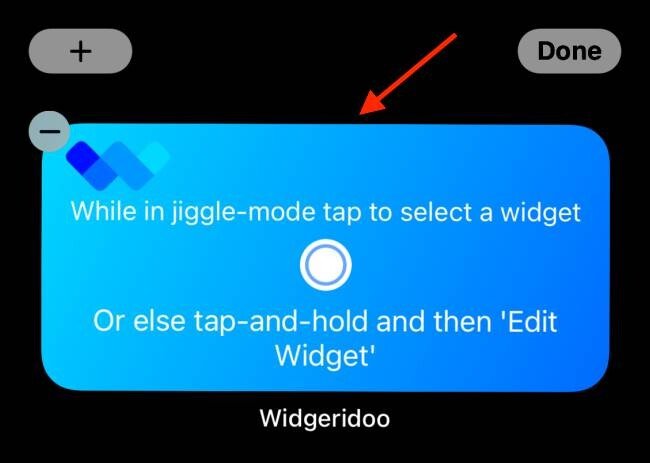
Seçilen Widget bölümünden “Seç” düğmesine dokunun.
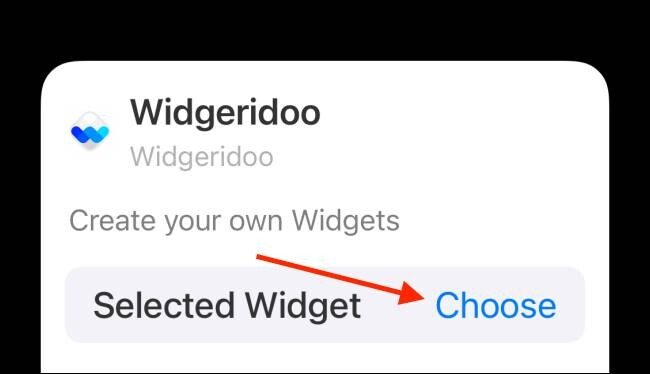
Burada özelleştirdiğiniz widget’ı seçin.
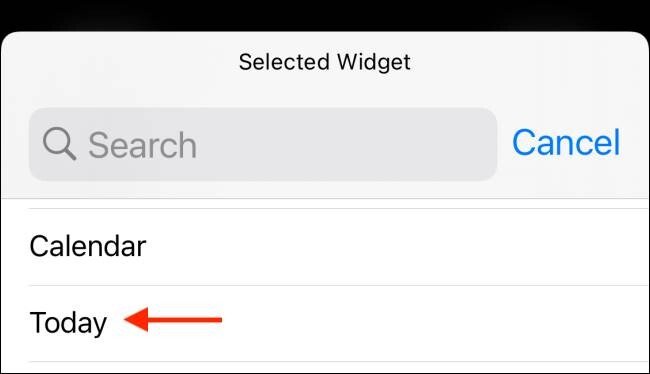
Artık özelleştirilmiş widget’ı ana ekranınızda göreceksiniz. Düzenleme modundan çıkmak için Ana Sayfa çubuğunda yukarı kaydırın veya Ana Sayfa düğmesine basın.
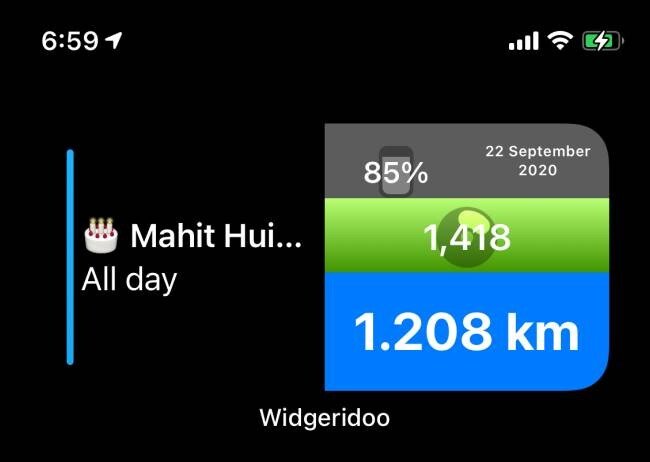
Geri dönebilir ve diğer widget şablonlarından birini özelleştirebilirsiniz. Bu rehberimizde sizlere hem iPhone widget ekleme, widget düzenleme, widget kaldırma gibi detaylardan bahsettik. Ek olarak üçüncü parti uygulamaları kullanarak daha özel widget oluşturmayı anlattık.