HDD Sağlık Testi Nasıl Yapılır? (Harddisk-SSD)

Harddisk HDD sağlık testi ile harddiskinizin genel durumunu gözden geçirebilir, bad sector olup olmadığını öğrenebilirsiniz. Böylelikle cihazınızın performansı hakkında bilgi sahibi olabilir, hataları ortaya çıkararak bunları daha kolay düzeltebilirsiniz.
Harddiskler; uzun süreli kullanım sonucu eski işlevselliğini kaybedebiliyor veya darbe alması, yere düşmesi gibi durumlar bu cihazların zarar görmesine yol açabiliyor.
Sabit sürücünüz, en önemli verilerinizin depolandığı yer olan PC’nizin ruhudur. Çoğu PC bileşeni değiştirilebilirken, sabit sürücünüzdeki paha biçilmez veriler, yakın zamanda bir yedeğiniz olmadıkça değiştirilemez. Bu nedenle, Windows 11’de sabit disk sağlığınızı kontrol etmeniz önemlidir.
Bunu kontrol etmenin çeşitli yolları vardır. Windows’taki yerleşik yöntemlerden HDD üreticinizin tanılama araçlarına kadar. Tercihlerinize bağlı olarak aşağıda listelediğimiz yöntemlerin tümünü veya sadece birini kullanabilirsiniz.
Bu ise bilgisayarımızda mavi ekran hatasıyla karşılaşmamıza sebebiyet verebiliyor. Harici harddisk zarar gördüğünde içindeki dosyalara ulaşmak çok zor olabiliyor. İşte harddisk sağlık testi bize aygıtımızın ne kadar hasara uğradığı, bunun ne boyutta olduğu ile ilgili bilgi veriyor. Söz konusu işlemi çeşitli programlar yardımıyla gerçekleştirmeniz mümkün.
İçerik
Harddisk HDD Sağlık Testi Nasıl Yapılır?
Cihazınızdaki performans düşüklüğünün harddiskten kaynaklandığını düşünüyorsanız, emin olmak için HDD taraması yapabilirsiniz.
Böylece, donanımınızı yenilemenin gerekip gerekmediğine daha doğru karar verebilir, yazılımsal bir problem varsa bunu uygun programlarla kolayca giderebilirsiniz. Bu sayede ekstra masraf yapmaktan kurtulmuş olursunuz. İşte, harddisk test etme yöntemleri:
BIOS Üzerinden Kontrol Edin
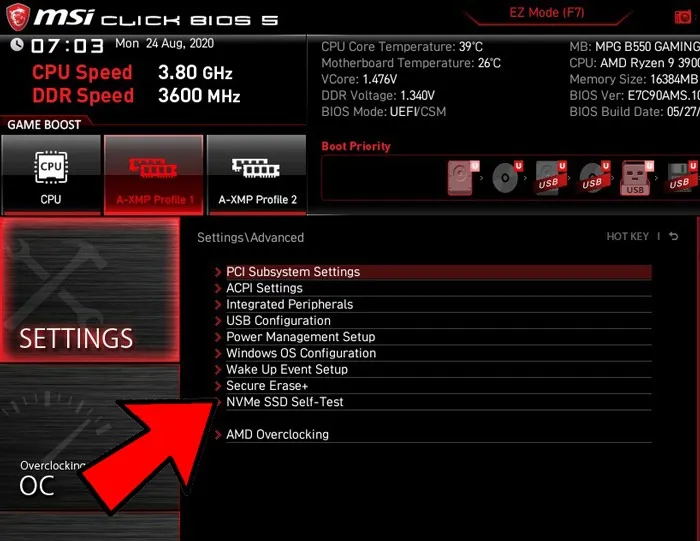
Öncelikle BIOS’dan bahsedelim. Nispeten modern bir anakart kullandığınız sürece, BIOS’ta herhangi bir işletim sistemi tabanlı parazit olmadan sabit sürücü kontrolleri yapabilirsiniz.
Bilgisayarınızı yeniden başlatın ve tekrar tekrar kapatılıp açıldıktan sonra Delete, F2, F12, ‘ye veya önyükleme ekranının size söylediği herhangi bir düğmeye basmak sizi BIOS’unuza götürecektir. Ayrıca Windows 10’u doğrudan BIOS’a önyükleme yapacak şekilde ayarlayabilirsiniz.
BIOS’a girdikten sonra, tam talimatlar anakart üreticinize bağlı olacaktır. BIOS’taki MSI Harç WiFi B550M’imde, NVMe sürücülerimin sağlığını test etmek için “Ayarlar -> Gelişmiş -> NVME kendi kendine test” seçeneğine gidebilirim.
BIOS’tayken, kontrol etmek istediğiniz sabit sürücünün PC/anakartınız tarafından gerçekten algılanıp algılanmadığını görmek için de iyi bir yerdir.
Dell ve HP dizüstü bilgisayarlarda, BIOS’a gidip “Tanılama”yı arayarak sabit sürücü sağlığını kontrol edebilmeniz gerekir.
Windows 11’de Optimize Edin ve Birleştirin
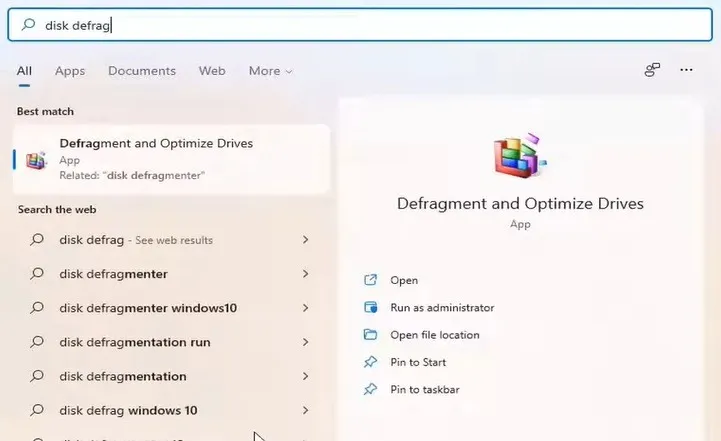
Geleneksel SATA sabit diskler, yerini büyük ölçüde çok daha hızlı katı hal sürücülerine bırakmış olabilir , ancak yine de çok popülerler ve resimler, videolar ve diğer yorucu olmayan dosya türleri gibi şeyleri depolamak için uygun fiyatlı bir yol olmaya devam ediyorlar.
SSD’ler biraz farklı çalışırlar ve hiçbir zaman birleştirmeye ihtiyaç duymazlar (çünkü parçalanma, verilerin sürücüde fiziksel olarak nerede depolandığıyla ilgilidir, bu SSD’de bir faktör değildir), bazen optimizasyona ihtiyaç duyarlar.
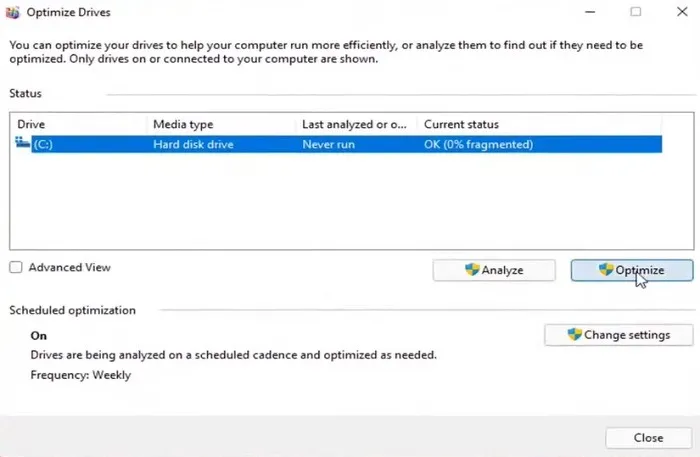
SSD olmayan sabit sürücünüzün yavaşladığını düşünüyorsanız, ne kadar parçalanmış olduğunu kontrol etmelisiniz. Bunu, Windows 11’in yerleşik birleştirme aracını kullanarak yapabilirsiniz. “Ara”yı açın ve “disk birleştirme” yazın. “Sürücüleri Birleştir ve Optimize Et”i seçin.
Sürücünüzü seçin ve “Optimize Et”e tıklayın. Bu, parçalanmış dosyalar için bir tarama yapar ve sürücüyü daha iyi performans için optimize eder.
Aslında ücretsiz uygulama Defraggler’ın parçalanmayı tespit etme ve azaltma konusunda daha iyi bir iş çıkardığını bulduk, ancak işlevsellik doğrudan işletim sisteminde yerleşik olduğunda herkes ekstra uygulamalar yüklemek istemez. MyDefrag başka bir harika seçenektir.
SSD’nizi Windows 11 birleştirme ve optimize etme aracında da optimize edebilirsiniz, ancak Windows 11’in işlemi otomatik olarak yapması gerekir.
Windows CHKDSK Aracı Kullanın
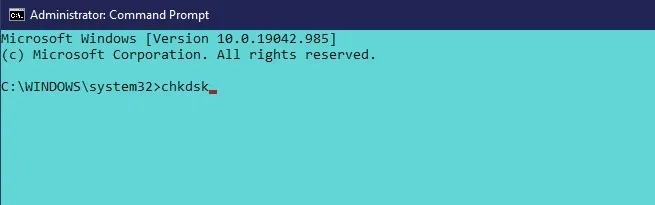
Windows CHKDSK aracı, sistem hatalarını ve bozuk kesimleri bulmak için diskinizi tarayan yerleşik bir Windows aracıdır. İstemde girin chkdskve Enter’a basın. Bu, temel bir tarama çalıştırır.
chkdsk /f /rAyrıca , bozuk sektörleri düzeltmek ve mümkünse okunabilir verileri kurtarmak için de kullanabilirsiniz . Diğer bir seçenek ise chkdsk /f /r /x, önce sürücüyü devreden çıkaran . Microsoft, sabit disk sağlığınızı kontrol etmek için kullanabileceğiniz seçeneklerin tam listesine sahiptir. chkdsk
Ayrıca, herhangi bir hatayı size göstererek sabit disk sağlığını kontrol etmenize yardımcı olur. Hem tarayacak hem de sorunları çözecek (mümkünse) ve çözemeyeceği daha büyük bir sorun olup olmadığını size bildirecektir.
Bu aracı hem disk sağlığını kontrol etmek hem de mümkünse bozuk sektörleri ve hataları düzeltmek için kullanabilirsiniz. “Ara”yı açın ve “cmd” yazın. “Komut İstemi” altında “Yönetici olarak çalıştır”ı seçin.“
Harddisk Sağlık Testi Programları
Harddisk Sentinel
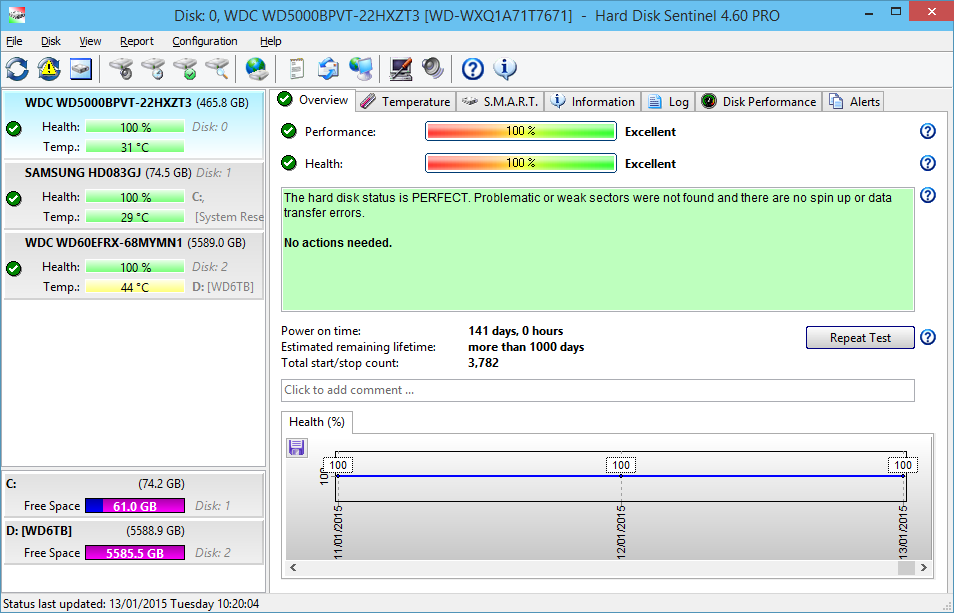
Programın deneme sürümü bazı kısıtlamalar barındırıyor. Tüm özelliklerini kullanabilmek için ücretli versiyonu satın almanız gerekiyor.
Harddisk sağlık testi için sıklıkla kullanılan bu program; diskin sıcaklığı, transfer hızı gibi her ayrıntıyı gösteriyor. Kısaca HDD’nize tam anlamıyla hâkim olmanızı sağlıyor.
HD Tune
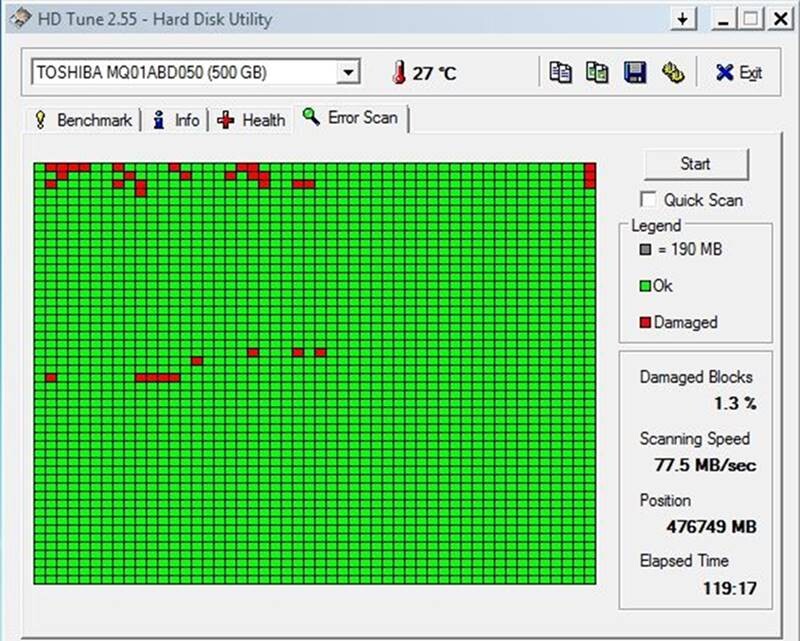
HDD sağlamlık testi için bu programı ise ücretsiz olarak kullanabilirsiniz. Fakat ‘Error Scan’ sekmesinden Quick Scan kutucuğunun işaretini kaldırmalı ve derin tarama yapmalısınız. Çünkü hızlı tarama iyi sonuç vermez.
Diskinizin boyutu ne kadar büyükse tarama işleminin süresi de o kadar uzayacaktır. Ne var ki, bu fazla sürmez. 1 TB Sata harddisk yaklaşık yarım saat içinde taranıyor.
HDD okuma ve yazma hızları, bad sector hataları vb. konularda detaylı bilgi veren program, hataları kırmızı renkle gösteriyor.
HDD Regenerator
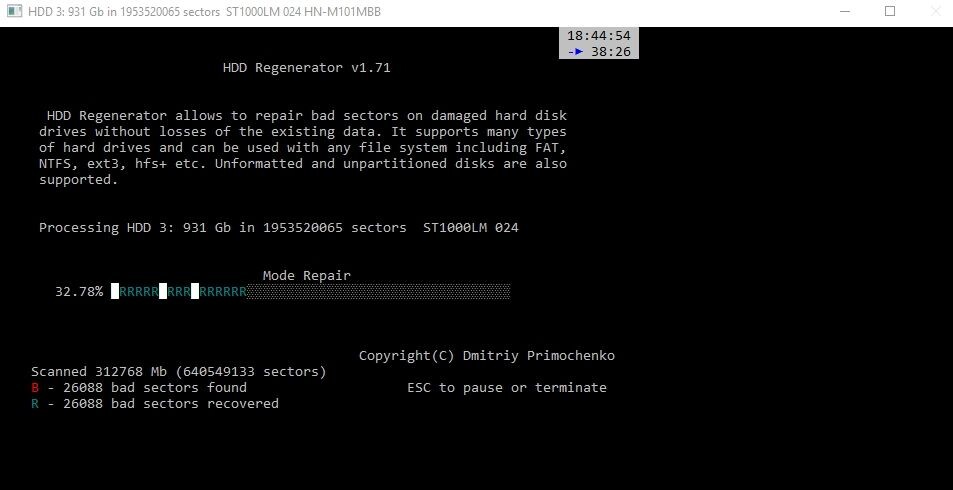
HDD hata testi yapmak isteyenlere demo sürümüyle sınırlı seçenekler sunan bu program, hataların yalnızca iki tanesini düzeltmenize izin veriyor.
Sonuç olarak; bu HDD sağlık testi programları ile diskinizdeki sorunları belirleyebilir ve onarabilirsiniz. Teknik bakımdan düzeltilmesi mümkün olmayan donanımsal arızalar varsa bu programlar çözüm sağlamaz. Bu durumda yapacağınız şey harddiskinizi tamir ettirmek veya farklı bir harddisk kullanmaktır. Son olarak ise dosya veya dizin bozuk ve okunamaz durumda hatası ile karşılaşıyorsanız rehberimize de göz atmanızı öneririz.