Fortnite Windows 11’de Açılmıyor Sorunu ve Çözümü
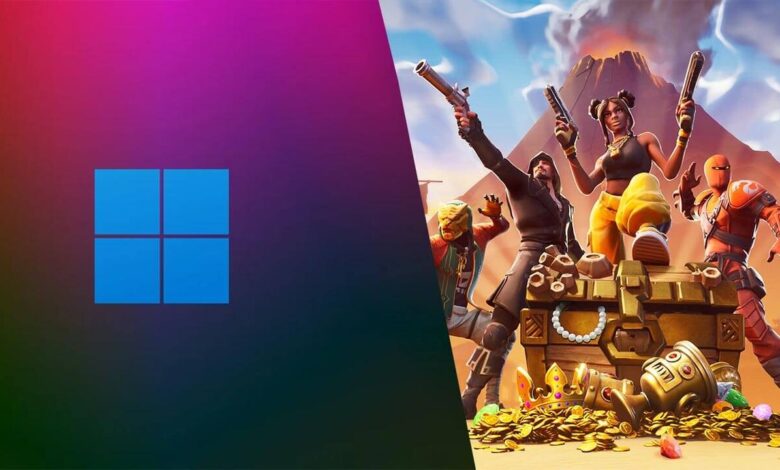
Fortnite popüler battle royale oyunları arasında ilk sıralarda yer alıyor. Windows 11 kullanıcıları oyunun açılmıyor olduğunu söylüyor ve çözümünü aramaktadır.
Fortnite kadar büyük oyunlar bile bazen onları çalıştırmak için biraz fazladan yardıma ihtiyaç duyar. Fortnite’ın Windows 11 işletim sisteminde çalışmama sorununun nasıl çözeceğiniz bu içerikte açıkladık.
Fortnite, dünya çapında yüz milyonlarca oyuncuyla en popüler battle royale oyunlarından biridir. Ancak, çok küçük bir oyuncu azınlığı bazen Fortnite’ın Windows 11 ve 10’da çalışmaması ile ilgili sorunları düzeltmesi gerekir. Bazı oyuncular için Fortnite hiç başlamayabilir. Diğer oyuncular, oyunu başlattıklarında başlangıçta kilitlendiğini bildirdi.
Fortnite, Windows 11 PC’nizde başlamazsa, düzeltmenin çeşitli yolları vardır. Çoğu, sorunun özel nedenlerine bağlıdır. Bu potansiyel çözümler, çok çeşitli Fortnite başlatma sorunlarını makul bir şekilde çözebilir.
Fortnite’ı Yönetici Olarak Çalıştırın
Fortnite Windows 11 açılmıyor sorununun ilk çözüm adımlarından biri de oyunu yönetici olarak çalıştırmaktır. Fortnite tam yönetici izinlerine sahip olmadığında, tam sistem erişimine sahip değildir. Bu durumda, o oyunu bir yönetici çalıştıracak şekilde yapılandırmak, başlamamasını potansiyel olarak düzeltebilir. Fortnite’ın yönetici olarak çalışmasını aşağıdaki gibi etkinleştirmeniz gerekecek.
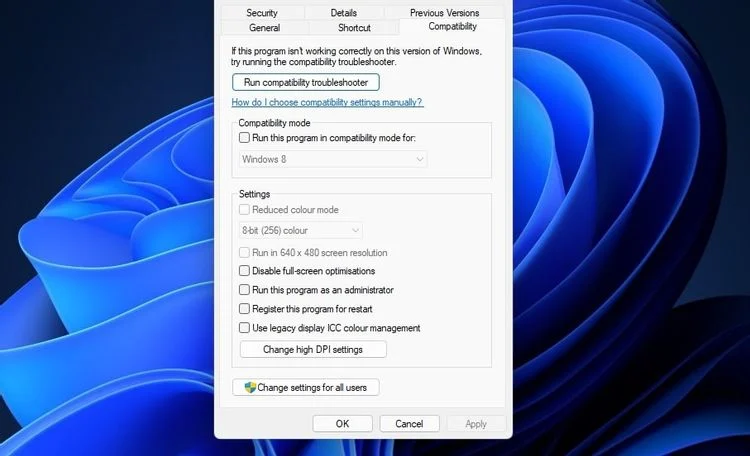
- Görev çubuğunda Dosya Gezgini’ne tıklayın.
- Fortnite kurulum klasörünü açın.
- Ardından Fortnite klasöründeki FortniteGame\Binaries\Win64 alt klasörlerini açın.
- Bunun için Özellikler seçeneğini seçmek için FortniteClient-Win64-Shipping EXE (Uygulama) dosyasına sağ tıklayın.
- Uyumluluk sekmesine tıklayın ve orada Yönetici olarak çalıştır seçeneğini seçin.
- Yeni uyumluluk ayarlarını kaydetmek için Uygula’yı seçin.
- Etkin pencereyi kapatmak için Tamam’a tıklayın.
- FortniteLauncher, FortniteClient-Win64-Shipping-BE ve FortniteClient-Win64-Shipping-EAC EXE dosyaları için.
- Yönetici olarak çalıştır seçeneğini belirlemek için yukarıdaki adımları tekrarlayın.
Ayrıca Epic Games’i yönetici haklarıyla da çalıştırmanız önerilir. Bunun için bir kısayola sağ tıklayıp Yönetici olarak çalıştır’ı seçebilirsiniz. Ancak Epic Games’i her zaman yönetici izinleriyle çalışacak şekilde yapılandırmak için, özellikler penceresinden Yönetici olarak çalıştır seçeneğini belirlemeniz gerekir.
Fortnite’ı Uyumluluk Modunda Çalıştırın
Fortnite’ı uyumluluk modunda oynamak, teknik oyun sorunlarını çözebilir. Bunu yapmak için, ilk yöntemde belirtildiği gibi Fortnite’ın Win64 klasöründeki FortniteClient-Win64-Shipping dosyası için Uyumluluk sekmesini açın. Ardından, buradaki Bu programı uyumluluk modunda çalıştır onay kutusunu seçin. Açılır menüden Windows 8 veya 7’yi seçin ve Uygula düğmesini tıklayın.

Hile Karşıtı Hizmeti Onarın
Easy Anti-Cheat, oyun içinde olası hileleri önlemek için Fortnite ile birlikte gelen bir hile önleme hizmetidir. Fortnite, Easy Anti-Cheat hizmetiyle ilgili sorunlar nedeniyle başlamayabilir. Böylece, Easy Anti-Cheat’i onarmak Fortnite’ın başlamamasını da düzeltebilir. Bu, Windows 11’de bu hizmeti onarabilirsiniz.
- Dosya Gezgini yardımcı programını açın.
- Fortnite oyun klasörüne gidin ve açın.
- Fortnite oyun klasöründen FortniteGame > Binaries > Win64 > EasyAntiCheat alt klasörlerine tıklayın.
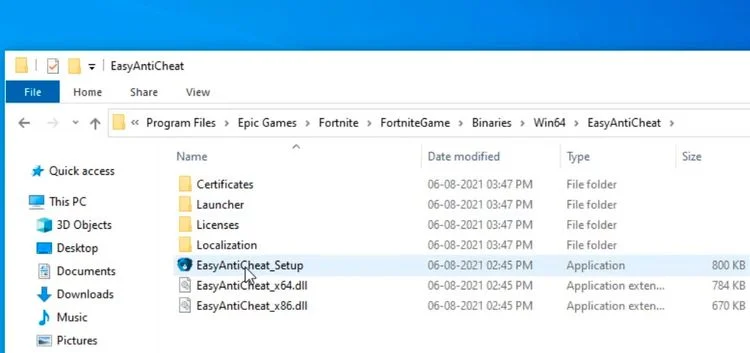
- Ardından penceresini açmak için EasyAntiCheat klasöründeki EasyAntiCheat_Setup.exe dosyasına çift tıklayın.
- Easy Anti-Cheat penceresindeki açılır menüden Fortnite’ı seçin.
- Onarım Servisi düğmesini tıklayın.
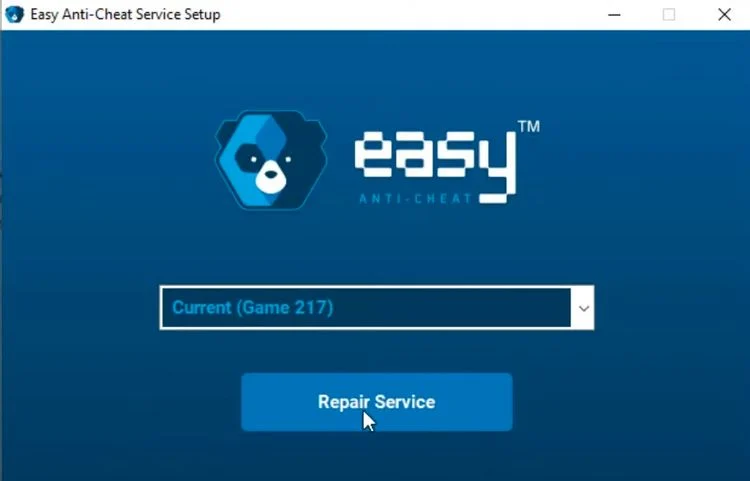
- Ardından Bitir düğmesine basın.
Bir SFC Taraması Çalıştırın
Fortnite oyununuz bazı bozuk sistem dosyaları nedeniyle başlamıyor olabilir. Bir Sistem Dosyası Denetleyicisi (SFC) taraması çalıştırmak, bu bozuk dosyaları değiştirecektir. Komut İsteminde aşağıdaki gibi bir SFC taraması çalıştırabilirsiniz.
- Büyüteç görev çubuğu simgesine tıklayarak Windows 11’de arama aracını başlatın.
- Aramak için buraya yazın kutusuna Komut İstemi girin.
- Arama sonucu için Yönetici olarak çalıştır seçeneğini tıklayarak Komut İstemi’ni yönetici haklarıyla açın.
- Bu komutu İstem penceresine girin ve Enter tuşuna basın.
- Ardından, taramanın yüzde 100 işaretine ulaşmasını ve bir sonuç göstermesini bekleyin.
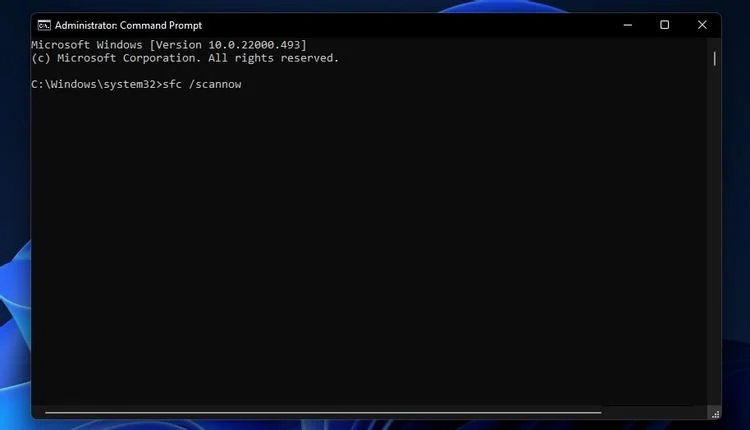
Fortnite Dosyalarını Doğrulayın
Fortnite Windows 11 açılmıyor sorununun diğer çözüm adımlarından biri de dosyaları doğrulamadır. başlamadığında bazı oyun dosyaları eksik veya bozuk olabilir. Fortnite’ın oyun dosyalarını doğrulamak, böyle bir senaryoda büyük olasılıkla bir çözüm olacaktır. Epic Games yazılımı, oyun dosyalarını onarmak için seçebileceğiniz bir Doğrulama seçeneği içerir. Bu seçeneği bu şekilde seçebilirsiniz.
- Epic Games Launcher yazılımınızı açın.
- Epic Games’in solundaki Kütüphane’ye tıklayın.
- Ardından Fortnite için üç nokta düğmesine tıklayın ve Doğrula’yı seçin.
- Doğrulama işleminin bitmesini bekleyin.
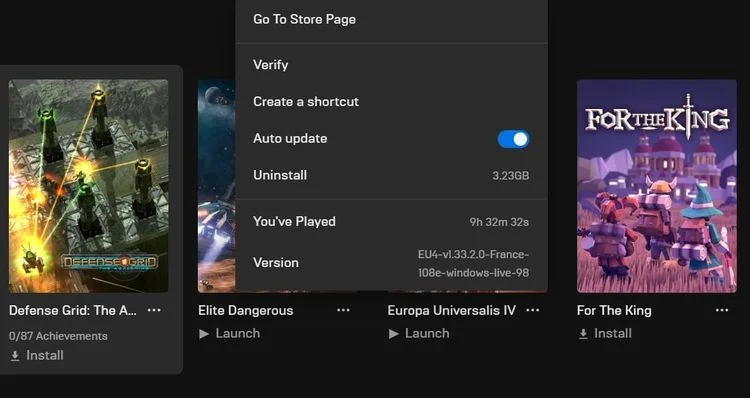
DirectX 11 ile Fortnite Oynayın
Oyunu düzeltmeniz gerekmeden önce Fortnite’ın ayarlarında DirectX 12 seçeneğini seçtiniz mi? Eğer öyleyse, oyunu DirectX 11 ile başlayacak şekilde yapılandırmak çözüm olabilir. Fortnite’ın DirectX 11’i bu şekilde kullanması için bir komut satırı argümanı ekleyebilirsiniz.
- Epic Games Launcher’ı açın.
- Ayarlar’ı seçmek için Epic Games penceresinin sağ üst köşesindeki kullanıcı hesabı düğmesine tıklayın.
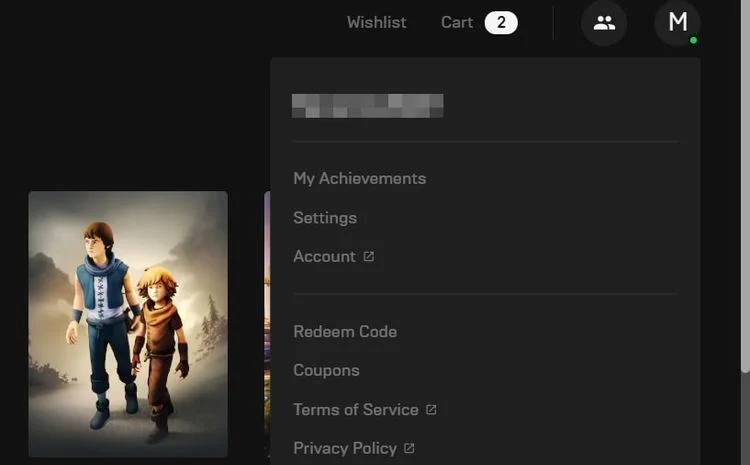
- Ardından, genişletmek için Ayarlar’da Fortnite’ı tıklayın.
- Ek Komut Satırı bağımsız değişkenleri onay kutusunu seçin.
- Komut satırı bağımsız değişkeni metin kutusuna d3d11 girin.
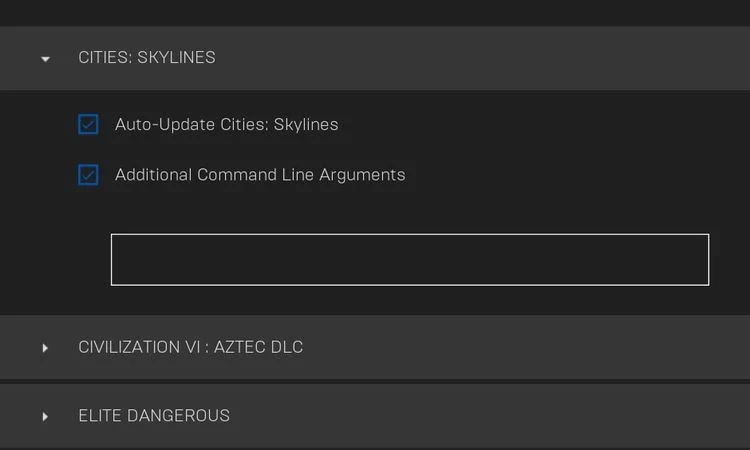
Bilgisayarınızın Ekran Kartını Güncelleyin
Eski grafik kartı sürücülerinden ne kadar çok oyun sorununun ortaya çıkabileceğine şaşıracaksınız. Bilgisayarınızın grafik kartı sürücüsü biraz eskiyse, güncellemek Fortnite’ı başlatabilir. Bir NVIDIA veya AMD grafik kartının sürücüsünü sürücü güncelleme yazılımıyla veya GeForce Experience ve Radeon Yazılımını kullanarak manuel olarak güncelleyebilirsiniz.
Bunu nasıl yapacağınız konusunda takılıp kaldıysanız , Windows kılavuzundaki grafik sürücülerinizi nasıl güncelleyeceğinize ilişkin kılavuzumuz, grafik kartı sürücülerini güncellemek için yönergeler içerir.
Fortnite’ı Yeniden Yükleyin
Fortnite Windows 11 açılmıyor sorununun diğer çözümleri arasında da oyunu yeniden bilgisayarınıza kurmaktır. Fortnite’ı yeniden yüklemek, oyunu başka hiçbir şey düzeltmezse son çare çözümdür. Bozuk bir oyun kurulumunu düzeltmenin tek yolu bu olabilir. Fortnite, kaydedilmiş oyunlar olmadan çok oyunculu bir oyun olduğundan, yeniden yükleyerek kaybedecek çok şeyiniz yok. Fortnite’ı Epic Games üzerinden aşağıdaki gibi kaldırıp yeniden yüklemeniz gerekecek.
- Epic Games Launcher’ı açın.
- Ardından Başlatıcı sekmesini seçin.
- Bunun için bir seçenekler menüsü açmak için Fortnite’ın üç nokta düğmesine tıklayın.
- Kaldır seçeneğini seçin.
- Onaylamak için Kaldır’a tekrar tıklayın.
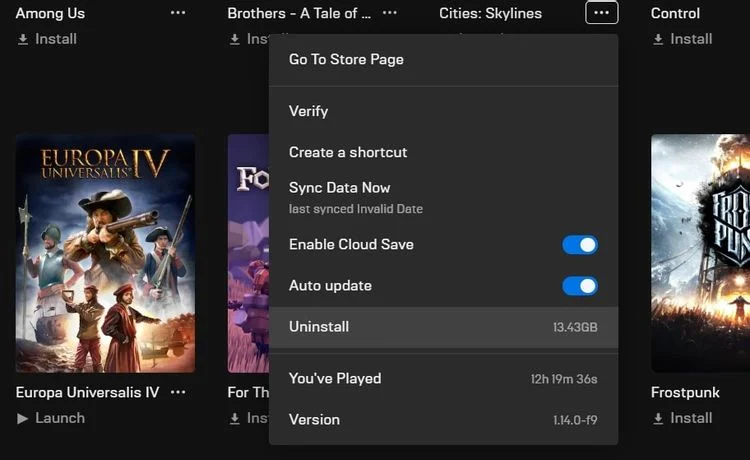
- Fortnite’ı yeniden yüklemek için Epic Games’teki Kitaplık sekmesinde oyuna tıklayın.
- İsterseniz bir klasör seçmek için Gözat düğmesine basın.
- Ardından Yükle düğmesine basın.
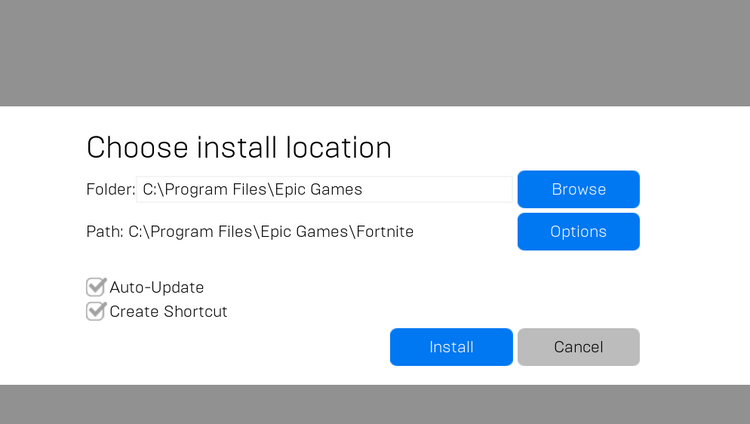
Fortnite’ı Başlatın
Bunlar, oyuncuların Fortnite’ın Windows 11/10’da başlamamasını düzeltebileceğini onayladığı bazı olası çözümler. Bu, bu kararların oyunu herkes için başlatacağı anlamına gelmez, ancak birçok oyuncu için işe yarama ihtimalleri yüksektir.
Yukarıdaki tüm olası çözümleri uyguladıktan sonra oyunun başlamamasını düzeltmeniz gerekiyorsa, Fortnite Yardım Merkezi’ne göz atın . Oradan Bize Ulaşın’a tıklayarak oyunun destek servisiyle iletişime geçebilirsiniz . Ardından destek talep formunu doldurun ve bir e-posta talebi gönder düğmesine basın.
Her yöntemi denedim her şeyi yaptım olmuyor sorunu. Bilmiyorum ama oyun açılırken donuyor ve birkaç saniye içinde kapanıyor. Sonrasında ise görev yöneticisinden baktığımda çalışıyor gözüküyor ama hiç CPU kullanmıyor ve aynı BELLEK kullanımında sabit bir şekilde kalıyor. Ben kapatmazsam 1-2 dakika içinde kendi kapanıyor. 1 ay önce oynayabiliyordum, ama şimdi bu sorunu çözemiyorum. Bilgisayarım da oyunu üst düzey grafiklerde rahatça çalıştırabilecek bir bilgisayar.