5 Dakikada Discord Aktif Geliştirici Rozeti Nasıl Alınır?
Hızlı ve kolay adımlarla Discord Aktif Geliştirici Rozeti alın!

Bu makalede, Discord kullanıcılarının 5 dakika içinde aktif geliştirici rozetini nasıl alabileceklerini öğreneceksiniz. Discord Aktif Geliştirici rozeti, Discord sunucularında geliştiricilerin kimliklerini ve yeteneklerini belirlemek için kullanılan özel bir rozettir.
İçerik
Discord Aktif Geliştirici Rozeti Nedir?
Aktif Geliştirici Rozeti, Discord sunucularında geliştiricilerin kimliklerini ve yeteneklerini belirlemek için kullanılan özel bir rozettir. Bu rozet, Discord topluluğunda belirli özellikleri olan ve aktif olarak geliştirme çalışmaları yürüten kullanıcılara verilir. Rozet, kullanıcının geliştirici kimliğini vurgulayarak diğer kullanıcılara güven verir ve onların projeleri hakkında daha fazla bilgi sahibi olmalarını sağlar. Aktif Geliştirici Rozeti, kullanıcının Discord sunucularında daha etkin bir şekilde yer almasını sağlar ve projelerini diğer kullanıcılarla paylaşabilmesini kolaylaştırır.
Aktif Geliştirici Rozeti’ni almak için öncelikle Discord Developer Portalına giriş yapmanız gerekmektedir. Web tarayıcınızı açın ve https://discord.com/developers/applications adresine gidin. Bu adresteki Developer Portalı, Discord geliştiricilerinin projelerini yönetebilmeleri ve özelleştirebilmeleri için gereken araçları sunar.
Discord Developer Portalı’na eriştiğinizde, yeni bir uygulama oluşturmanız gerekmektedir. Bunu yapmak için sol üst köşede bulunan “New Application” düğmesine tıklayın ve yeni bir uygulama oluşturun. Bu uygulama, geliştirici kimliğinizi ve projelerinizi temsil edecektir.
Hemen ardından oluşturduğunuz uygulamayı seçmeniz gerekmektedir. Bunun için sol taraftaki menüde bulunan uygulamanızın adını tıklayın.
Bu şekilde, Discord Developer Portalı üzerindeki ilk adımınızı tamamlamış olacaksınız. Şimdi sıradaki adıma geçebilirsiniz: Bot’u Etkinleştirin.
Adım 1.1: Yeni Bir Uygulama Oluşturun
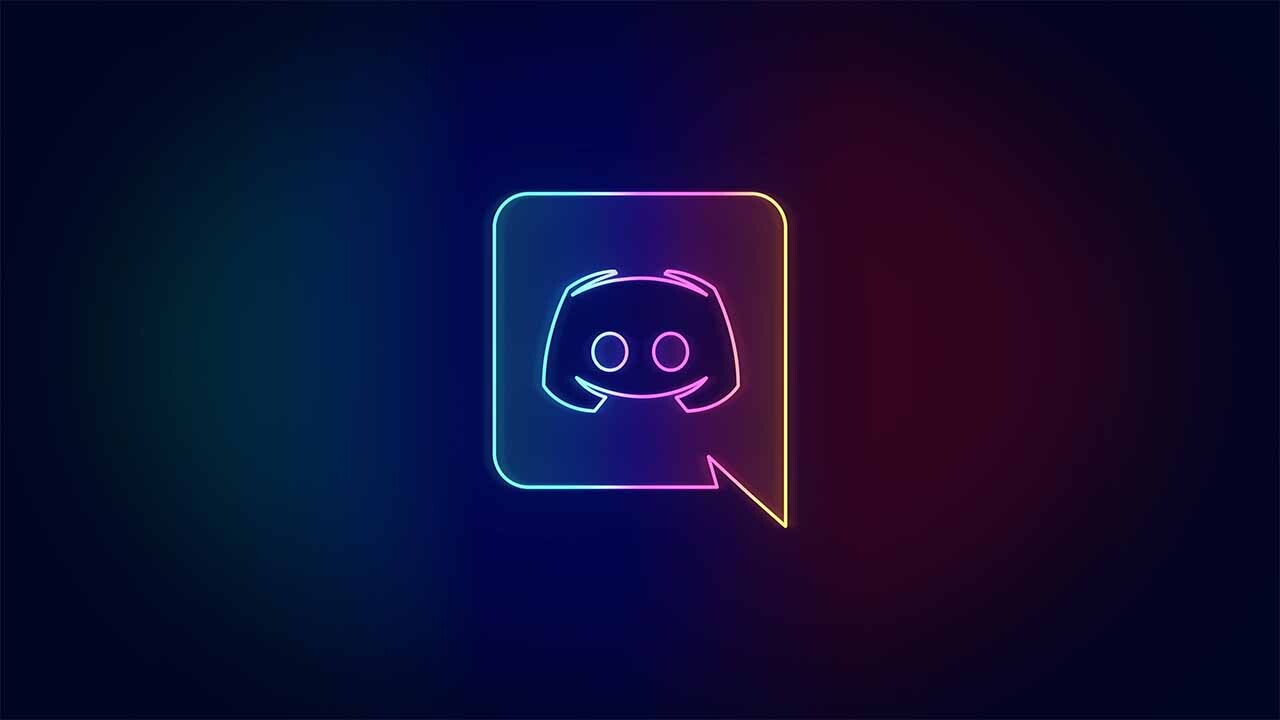
Developer Portalı’na giriş yaptıktan sonra, sol üst köşede bulunan New Application düğmesine tıklayın ve yeni bir uygulama oluşturun. Bu adımda, Discord aktif geliştirici rozetini almak için öncelikle Discord Developer Portalı’na giriş yapmanız gerekmektedir. Developer Portalı’na erişmek için web tarayıcınızı açın ve https://discord.com/developers/applications adresine gidin.
Developer Portalı’na giriş yaptıktan sonra, sol üst köşede bulunan “New Application” düğmesine tıklayarak yeni bir uygulama oluşturabilirsiniz. Bu adımda, uygulamaya bir isim vermeniz gerekmektedir.
Yeni uygulama oluşturduktan sonra, sağ tarafta uygulamanızın ayrıntılarının yer aldığı bir sayfa açılacaktır. Bu sayfada, uygulamanızın Client ID gibi önemli bilgilerini bulabilirsiniz.
Adım 1.2: Oluşturulan Uygulamayı Seçin
Adım 1.2: Oluşturulan Uygulamayı Seçin
Uygulamanızı oluşturduktan sonra, sol taraftaki menüden uygulamanızı seçmek için adını tıklayın.
Adım 2: Bot’u Etkinleştirin
Adım 2: Bot’u Etkinleştirin
Uygulamanın ana sayfasında, sol taraftaki menüden “Bot” sekmesini seçin ve “Add Bot” düğmesine tıklayın. Bu adımı takip ederek botunuzu etkinleştireceksiniz.
| Adım | İşlem |
| 1 | Uygulamanın ana sayfasına gidin. |
| 2 | Sol taraftaki menüden “Bot” sekmesini seçin. |
| 3 | “Add Bot” düğmesine tıklayın. |
Bunu yaptıktan sonra, botunuz etkinleştirilecek ve size bazı seçenekler sunulacak. Bu seçenekler arasında, botun adını, profil resmini ve diğer ayarlarınızı yapılandırmanızı sağlayacak araçlar bulunur.
Bot’unuzu etkinleştirerek, Discord sunucularında botunuzun çeşitli görevleri gerçekleştirmesine olanak tanıyabilirsiniz. Bot, sunucunuzdaki üyelerle etkileşime geçebilir, komutları yanıtlayabilir ve sunucunuzun yönetimini kolaylaştıracak özel özellikler ekleyebilir.
Bu adımları takip ederek bir botu sunucunuzda aktif hale getirebilirsiniz. Botun yetenekleri ve işlevleri, sizin programlama becerilerinize ve ihtiyaçlarınıza bağlı olarak değişiklik gösterebilir. Botunuzun sunucunuzdaki deneyimi geliştirmeye ve yönetimi kolaylaştırmaya yardımcı olacağından emin olun. Aktif bir geliştirici rozetiyle birlikte botunuz, sunucunuzun benzersiz ve etkileyici olmasına katkıda bulunacaktır.
Geliştirici rozeti, botunuzun kimliğini ve yeteneklerini tanıtmak için bir simge niteliğindedir. Sunucunuzdaki diğer kullanıcılar, botunuzun geliştiricisi olduğunuzun farkına varacak ve size güvenebileceklerdir. Aktif bir geliştirici rozeti, Discord platformunda saygınlığınızı artırmanızı ve daha fazla kullanıcı tarafından keşfedilmenizi sağlayacaktır.
sekmesini seçin ve
“Bot” sekmesini seçtikten sonra, “Add Bot” düğmesine tıklayın. Bu adımda, uygulamanızı bir bot olarak etkinleştireceksiniz. Bot etkinleştirildikten sonra, çeşitli özelleştirme seçenekleri sunulacaktır. Botun adını, avatarını ve diğer özelliklerini istediğiniz gibi yapılandırabilirsiniz.
Adım 3: Bot’a Gerekli İzinleri Verin
Bot’a gerekli izinleri vermek için, Discord Developer Portalı’ndaki botunuzun kapsamına gidin. Kapsam sekmesini seçtiğinizde, botunuz için gereken izinlerin bir listesini göreceksiniz. Bu izinler, botunuzun sunucunuzdaki farklı görevleri yerine getirebilmesini sağlayacaktır.
Bu izinlerin bir listesini elde etmek için, bir tablo oluşturabilirsiniz. Aşağıdaki tablo, genel olarak kullanılan bazı izinleri ve bunların ne işe yaradığını göstermektedir:
| İzin | Açıklama |
|---|---|
| Manage Server | Sunucunun ayarlarını değiştirme yetkisine sahip olur |
| Manage Roles | Sunucudaki rolleri yönetme yetkisine sahip olur |
| Manage Channels | Sunucudaki kanalları yönetme yetkisine sahip olur |
| Manage Messages | Sunucudaki mesajları yönetme yetkisine sahip olur |
Bu tablo, size izinleri anlamada ve doğru seçimler yapmada yardımcı olabilir. Botunuza hangi izinleri vermek istediğinizi belirleyin ve bu izinleri Developer Portalı’ndaki botunuzun kapsamında seçin.
Seçtiğiniz izinleri belirledikten sonra, izinleri kaydetmek için “Save Changes” düğmesine tıklayın. Bu, botunuzu sunucunuza eklediğinizde, izinlere uygun bir şekilde davranmasını sağlayacaktır.
OAuth2
Discord aktif geliştirici rozeti almak için kilit adımlardan biri OAuth2 yetkilendirmesidir. OAuth2, bir kullanıcının başka bir uygulamaya erişim hakkı vermesi veya yetkilendirme sürecidir. Rozeti alabilmek için botunuza gerekli izinleri vermek için OAuth2’yi kullanmanız gerekecektir.
sekmesine gidin ve gerekli izinleri seçin. Ardından, size özel bir yetkilendirme bağlantısı oluşturulacak.
Bot’unuzun gerekli izinlere sahip olabilmesi için, Discord Developer Portalı’ndaki “OAuth2” sekmesine gidin. Burada botunuzun sunucularınıza ekleyebilmesi için gerekli izinleri seçebilirsiniz.
Bu izinler arasında genellikle “Bot” izni, “kimlik” ve “sunucu” izinleri yer almaktadır. Kimlik izni, botunuzun kullanıcı adını ve profil resmini görebilmesini sağlar. Sunucu izni ise botunuzun sunucularınıza mesaj göndermesini, ses kanallarında aktif olmasını veya diğer sunucu eylemlerini gerçekleştirmesini sağlar.
İzinlerinizi seçtiğinizde, Devam Et düğmesine tıklayarak botunuz için bir yetkilendirme bağlantısı oluşturulacak. Bu bağlantıyı kullanarak, botunuzu herhangi bir Discord sunucusuna ekleyebileceksiniz.
Yetkilendirme bağlantısını aldıktan sonra, botunuzu sunucunuza eklemek istediğiniz sunucuda “Davet Et” düğmesini bulun ve bu düğmeye tıklayın. Bağlantıyı yapıştırarak botunuzun sunucuya eklenmesini sağlayabilirsiniz.
Rozeti Sunucunuza Ekleyin
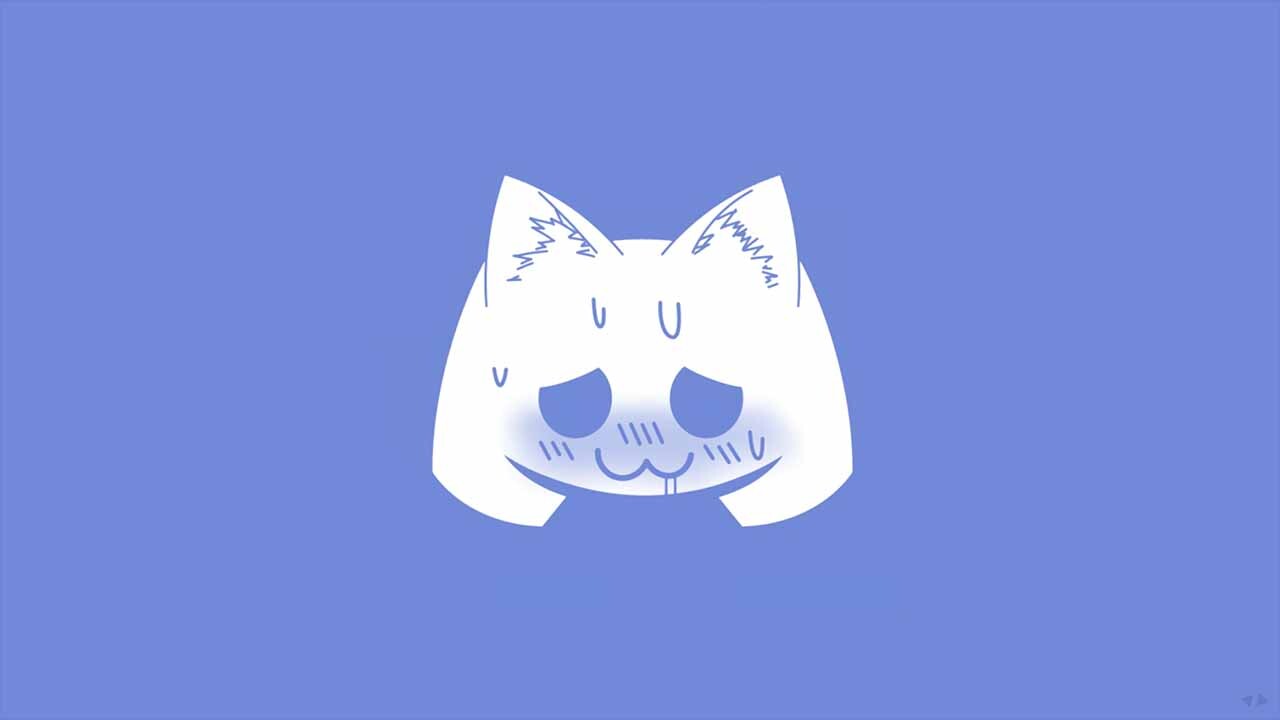
Botu sunucunuza eklemek için diğer sunucu üyeleriyle paylaşabileceğiniz yetkilendirme bağlantısını kullanmanız gerekmektedir. Bu bağlantıyı kullanarak, botun sunucunuza eklenmesini sağlayabileceksiniz. İşte adım adım nasıl yapacağınız:
- İlk olarak, Discord Developer Portalı’na gidin ve oluşturduğunuz botun sayfasını açın.
- Sol taraftaki menüden OAuth2 sekmesine tıklayın.
- Yetkilendirme bağlantısı oluşturmak için Scopes bölümünde bulunan bot seçeneğini işaretleyin.
- Ardından, Bot Permissions bölümünde botunuza vermek istediğiniz izinleri seçin. Bu izinler, botun sunucunuzda yapabileceği işleri belirleyecektir.
- Son olarak, altta oluşturulan yetkilendirme bağlantısını kopyalayın ve sunucunuzdaki diğer üyelerle paylaşın.
Sunucunuzdaki üyeler bu bağlantıyı kullanarak botu sunucuya ekleyebilecek ve botun belirlediğiniz izinlerle sunucunuzda çalışmasını sağlayabilecektir.