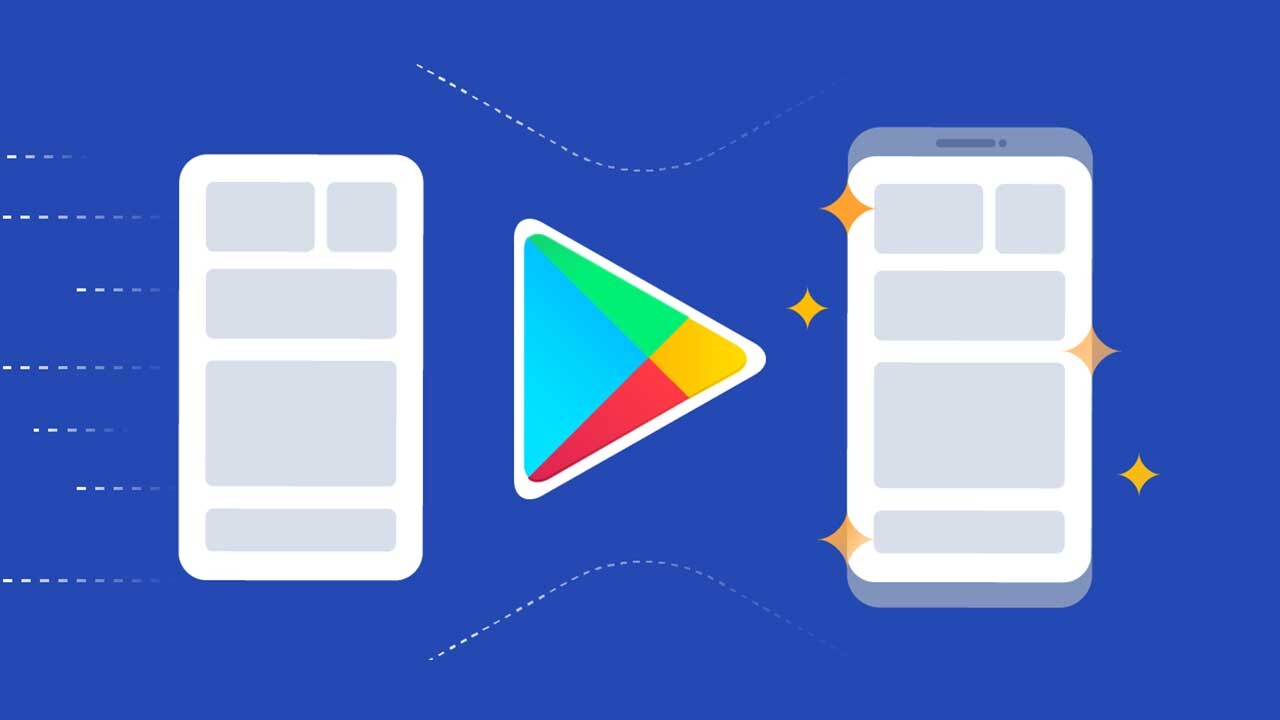Google Play Store uygulama indirmiyor hatası ve çözümünden bahsedeceğiz. Android telefonlarda çıkan bu hata neden kaynaklanır?
Birçok Android kullanıcısı Play Store uygulama indiremiyorum sorunsalı ile karşı karşıya kalmaktadır. Bu sorunun çözümü için birçok farklı yol mevcuttur. Play Store’dan uygulama indiremiyor musunuz?
Android Uygulamalarını indirirken ve yüklerken Sorun mu yaşıyorsunuz? bunun nedeni Play Store’un indirmeleri işleme biçimindeki son bir değişiklik olabilir veya sadece Play Store’unuzun takılı kalması olabilir.
Eğer Google Play çalışmıyor düzgün, bu donma, çökme veya uygulamalar indirmek etmezse, burada farklı çözümler sorunu çözmek için uygulayabileceğiniz edilir.Play Store üzerinden uygulama yükleme sırasında bazı problemler meydana gelmektedir. Bunlardan bir tanesi de uygulama indirmiyor hatasıdır. İşte Play Store uygulama indirmiyor hatası çözümü için şu adımları uygulamak gerekecektir;
Play Store Uygulama İndirmiyor Hatası Çözümü
- Cihazın ayarlar bölümüne giriş yapın.
- Uygulamalar ve bildirimler kısmını göreceksiniz. Buradan tüm uygulamaları göster’e tıklayın.
- Bu kısıma girdikten sonra Play Store’u göreceksiniz. Play Store’a tıklayın.
- Depolama alanı kısmına giriş yapacaksınız. Ön belleği temizle’ye tıklayın.
- Son olarak da verileri temizle’ye tıklayın.
Bu işlemden sonra Play Store üzerinden indirme işleminin başlaması gerekecektir. Eğer başlamadıysa cihazınızı kapatın ve yeniden açın. Tüm bunlara rağmen hala aynı hatayı alıyorsanız sorun Play Store belleğiyle alakalı değildir. Cihazınızı kontrol etmeniz gerekecektir. Bu tür durumlarda aşağıdaki sebeplerden dolayı bu hatayı alıyor olabilirsiniz;
- Telefonunuzda yeterli hafızaya sahip olmayabilirsiniz.
- İnternet hızınız yeterli değildir. Bunun için hız testi yapmanız gerekir.
- SD kart’ı kontrol etmek gerekir. Çünkü SD kartın bozuk olması durumunda telefonda birçok hataya yol açabilir.
- Android sistem güncellemelerini kontrol etmek gerekebilir. Çünkü güncel olmayan sistem de hataya sebebiyet verebilir.
- Play Store güncellemelerini tamamen kaldırıp bu güncellemeleri yeniden yüklemek gerekebilir.
Play Store Uygulamaları İndirmiyor
Tüm bu hususları kontrol ettiğiniz halde hala sorunla karşı karşıya kalıyorsanız son olarak cihazınızdan Google hesabını kaldırıp yeniden yüklemeyi deneyebilirsiniz. Tüm bunlara rağmen devam ediyorsa son olarak Play Store’u tamamen silip geri yüklemeyi deneyin.
Bu sorunla ilk kez karşılaşırsanız, “ uygulamalar android indirmiyor ”, o zaman cihazı yeniden başlatmak yardımcı olabilir. Basit bir yeniden başlatmanın yardımıyla, cihazınızda derinlemesine sorun gidermeye girmeden bu sorunu çözebilmelisiniz.
- Play Store’dan uygulama dosyalarını indirmek için İnternet bağlantınızın düzgün çalıştığından emin olun ve kontrol edin.
- Uygulamaları indirmek için bir Wi-Fi ağı kullanıyorsanız, mobil verilere geçin ve çalışıp çalışmadığını kontrol edin.
- Android cihazınızda etkinleştirilmiş bir VPN varsa, onu devre dışı bırakmalısınız. Ayarlarınıza gidin ve cihazınıza bağlı olarak Daha fazla veya Daha fazla ağ’a dokunun. VPN’i tıklayın ve kapatın.
- Ayarlarınıza gidin ve Uygulamalar veya Uygulama yöneticisine (cihazınıza bağlı olarak) dokunun. Ya tüm uygulamalarınızı görmelisiniz ya da Tümü’nü seçmeniz gerekebilir. Oradan İndirmeler veya İndirme yöneticisini bulun ve buna basın.
- İndirme yöneticisinin devre dışı olup olmadığını görebilmeniz gerekir. Öyleyse, Etkinleştir olarak işaretlenmiş bir düğme göreceksiniz. İndirme yöneticisini tekrar açmak için bu düğmeye dokunmanız yeterlidir.
Tarih ve Saat Ayarlarınızı Kontrol Edin
Play Store’dan bir uygulama indirme talebinde bulunduğunuzda, Google sunucuları cihazınızdaki saati kontrol etmeye çalışır. Ve saat yanlışsa, sunucuları cihazla senkronize edemez ve bu da Play Store’dan herhangi bir şey indirirken soruna neden olabilir.
- Cihazınızın Ayarlar menüsüne gidin
- Sistem’e dokunun ve Tarih ve Saat’i arayın
- Tarih ve Saat’e dokunduğunuzda, telefonunuzun Otomatik Tarih ve Saat’e ayarlı olup olmadığını öğrenebilirsiniz.
- Zaten Açık değilse, Otomatik Tarih ve Saat’i açın.
Google Play Store Önbelleğini Temizleyin
Önbellek, verileri geçici olarak tutan ve böylece yeniden yüklenmeye gerek kalmadan hızla geri alınabilen bir depolama alanıdır. Play Store önbelleğini silmek, Play Store ve Play Store’da bekleyen indirme ile ilgili sorunları muhtemelen çözen etkili bir çözümdür.
- Cihazınızın Ayarlar menüsüne gidin
- Uygulamalar veya Uygulama Yöneticisi’ne dokunun (cihazınıza göre değişir)
- Google Play Store’u arayın
- Üzerine dokunun ve Önbelleği Temizle yazan seçeneği aramak için aşağı kaydırın. Önbellek dosyalarını silmek için üzerine dokunun.
- Uygulama mağazasına geri dönün ve uygulamaların şimdi indirilmeye başlayıp başlamadığını kontrol edin.
Google Play Store Verilerini Temizleyin
Sorun henüz çözülmediyse, aynı adımları izleyerek veri dosyalarını silin ve ardından Önbelleği Temizle’ye dokunmak yerine Verileri Temizle’ye dokunmalısınız. Tüm verilerin silineceğini söyleyen bir uyarı göreceksiniz. Onaylamak için Tamam’a basın ve ardından uygulamayı aramak ve indirmeye başlamak için Play Store’u bir kez daha açın.
Google Play Hizmetlerini Yenileyin
Google Play Hizmetleri, uygulamaların çalışmasında önemli bir rol oynar. Google Play Store, Android cihazınızın kalbiyse, Google Play Hizmetleri onun ruhudur. Ayrıca Play Hizmetlerinin önbelleğindeki veya veri dosyalarındaki bir sorun da Play Store’dan uygulamaların indirilmesinde sorun yaşanmasına neden olabilir.
Bu nedenle, Google Play Store’unuzdaki önbelleği ve verileri temizlemek işe yaramadıysa, Google Play Hizmetlerinize gitmeniz ve oradaki verileri ve önbelleği temizlemeniz gerekebilir.
- Cihazınızın Ayarlar menüsüne gidin
- Uygulamaları veya Uygulama Yöneticisini arayın ve üzerine dokunun.
- Google Play Hizmetlerini bulmak için kaydırın ve üzerine dokunun.
- Bir sonraki ekranda Önbelleği temizle öğesini bulun, üzerine dokunun.
- Önbellek dosyaları silindikten sonra, sorunun çözülüp çözülmediğini kontrol edin.
Google Oyun Hizmetleri Verilerini Temizle
Yine, oyun hizmetlerinin önbelleğini temizlemek sorunu çözmediyse, oradan google play hizmetleri verilerini temizlemeyi deneyin. Şimdi oyun mağazası uygulamasını indirip yükleyin, sorun olup olmadığını kontrol edin.
Google Play Store Güncellemelerini Kaldırın
Temel olarak, bir uygulama iyi performans göstermediğinde, onu kaldırıp yeniden yükleriz. Ancak Google Play Store, Android cihazınızdaki bir sistem uygulamasıdır ve yüklemeyi kaldıramazsınız. bunun yerine, uygulamaya yönelik önceki güncellemeleri kaldırabilirsiniz ve bu, sorununuza yardımcı olabilir. Güncellemeler yeniden yüklendikten sonra, beklendiği gibi çalışıp çalışmadığını kontrol etmek için uygulamaları tekrar indirmeyi deneyin.
- Cihazınızın Ayarlar menüsüne gidin
- Uygulamalar veya Uygulama Yöneticisi’ne dokunun ve Google Play Store’u arayın.
- Play Store’a dokunun ve Güncellemeleri Kaldır yazan seçeneğe dokunun.
- Güncellemeler kaldırıldıktan sonra cihazınızı yeniden başlatın
- Şimdi Ayarlar’ı açın ve ardından Google Play Store’a gitmek için tekrar Uygulamalar’a dokunun.
- Güncelle üzerine dokunun ve uygulamanın kendini güncellemesine izin verin.
- Uygulama güncellendikten sonra Play Store’a gidin ve uygulamaların şimdi indirilip indirilmediğini kontrol edin.
Google Hesabınızı Yenileyin
Google Hesabını sıfırlamak, Android’inizin uygulamaları indirmemesi sorununu çözmenize yardımcı olabilir. Hesabı sıfırladığınızda, tüm hesabı silecek ve baştan başlayacaksınız.
- Ayarlar menüsünde Hesaplar’ı bulun ve üzerine dokunun.
- Cihazınızdaki Google hesabını kontrol etmek için Google’a dokunun.
- Kaldırmak istediğiniz hesaba dokunun
- Bir sonraki ekranda, sağ üstteki üç nokta olan Menü simgesine dokunun.
- Hesabı cihazınızdan tamamen kaldırmak için açılır menüden Hesabı Kaldır’a dokunun.
- Cihazınızı yeniden başlatın ve cihazınızın Ayarlar menüsünü tekrar açın
- Hesaplar üzerine bir kez daha dokunun.
- Şimdi Hesap Ekle seçeneğini bulacaksınız.
- Hesap Ekle’ye dokunun ve işlemi tamamlayın
Tüm Google hesaplarınızı eklemek için bu adımları izlemelisiniz ve bu yapıldıktan sonra Play Store’a dönün ve sorununuzun bununla çözülüp çözülmediğini öğrenin.
Cihazınızı Fabrika Ayarlarına Sıfırlayın
Son çare olarak ise telefonunuza format atmak olacaktır. Yukarıdaki çözümlerden hiçbiri sizin için işe yaramazsa, son seçenek cihazınızı fabrika ayarlarına sıfırlamayı deneyebilirsiniz. Bu, cihazınızın yazılımını kutudan çıkarıldığı zamanki sürümüne geri getirecektir.
Tüm veriler cihazınızdan silinecek ve tüm üçüncü taraf uygulamaları kaldırılacaktır. Telefon varsayılan ayarlara geri döneceği için kişiselleştirilmiş ayarları da kaybedersiniz. Cihazınızı fabrika ayarlarına sıfırlamadan önce cihazınızı yedeklemenizi öneririz.
Ayarlarınıza gidin ve Yedekle ve sıfırla’ya dokunun. Şimdi, Verilerimi yedekle kaydırıcısının açık olduğundan emin olun. Verilerinizin hangi hesaba yedeklenmesini istediğinizi seçmek için Hesabı yedekle’ye dokunun. Bu hesaba erişiminiz olduğundan emin olun.
- Cihazınızın Ayarlar menüsüne gidin
- Yedekle ve Sıfırla üzerine dokunun
- Artık tercihlerinize bağlı olarak bir yedekleme oluşturma seçeneğini işaretleyebilir veya işaretini kaldırabilirsiniz.
- Ekranın alt kısmına doğru Fabrika Ayarlarına Sıfırlama seçeneğini göreceksiniz.
- Üzerine dokunun ve verilerinizin kaybolacağını bildiren bir uyarı mesajı aldığınızda Sıfırla’yı onaylayın.