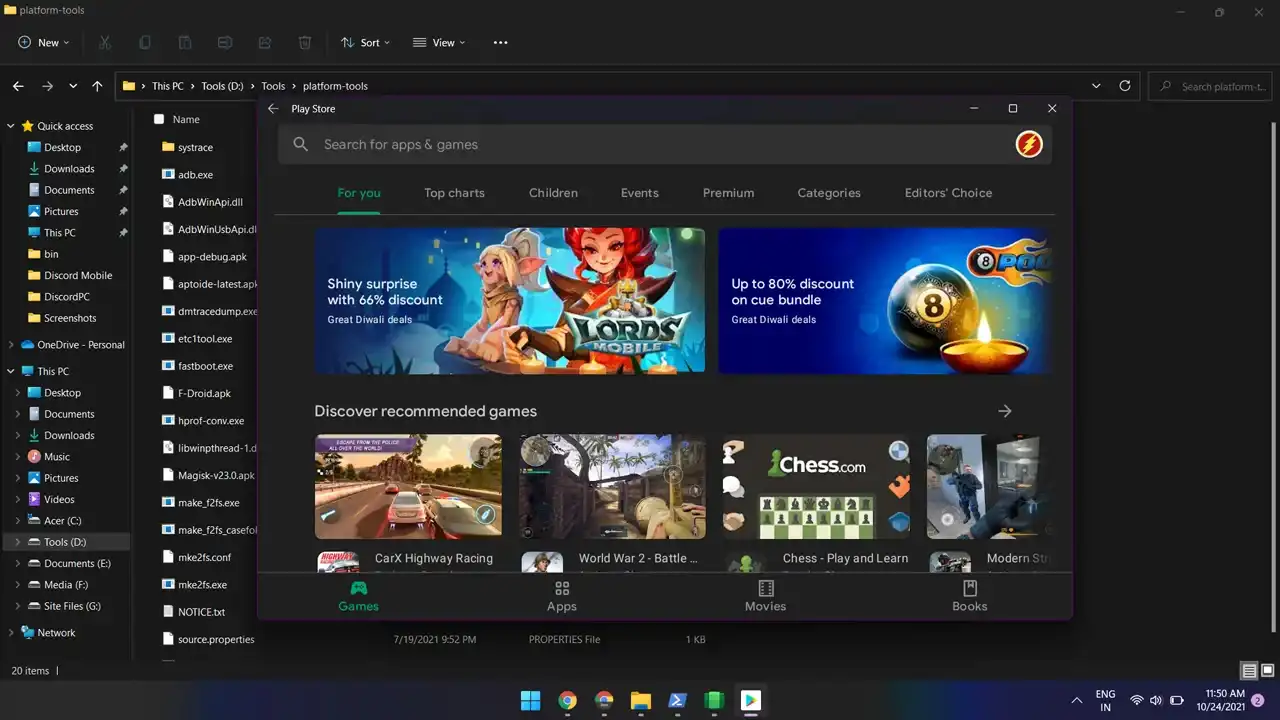Windows 11 Play Store yükleme ve kurulumu nasıl yapılır? Windows 11, birçok yeni özellikle birlikte gelen yeni bir Windows güncellemesidir.
En iyi özelliğin Android uygulamalarının desteklenmesi olduğuna şüphe yok. Microsoft, Android için Windows Alt Sistemini piyasaya sürdüğünden beri, birçok kullanıcı Play Store’u çalıştırmak için bir yöntem arıyor. Neyse ki Play Store’un diğer uygulamaların çalışmasını sağlamanın kolay bir yolunu bulduk. Burada Play Store’u Windows 11’e nasıl kuracağınızı öğreneceksiniz.
Microsoft, Windows 11 duyurusu sırasında uzun zaman önce Windows 11’de Android uygulamaları desteğini duyurdu. Ancak bu özellik ilk kararlı Windows 11‘de hazır olmadığı için mevcut değildi.
Neyse ki Microsoft, Windows 11 beta üzerinde Android için Windows Alt Sistemini test etmeye başladı. Ancak, Stable Windows 11 dahil olmak üzere herhangi bir Windows 11 kanalında Android için Windows Alt Sistemini edinmenin birçok püf noktası var. Android için Windows Sistemi, PC’ye Android Uygulamaları çalıştıran ortamlar getiriyor.
Bildiğiniz gibi Amazon App Store, Windows için resmi Android App Store’dur, ancak Play Store’un herkesin istediği şey olduğunu hepimiz biliyoruz. Windows Alt Sistemini kurduktan sonra Amazon App Store’a erişebilirsiniz. Ancak Play Store, apk’sını yandan yükleseniz bile doğrudan çalışmayacaktır. Neyse ki artık Play Store’u Windows 11’de çalıştırmanın bir yolu var. Bu rehbder Play Store oturum açma sayfasını geçebilirsiniz.
Windows 11, Play Store Yükleme
Evet, oyun mağazasını bir Windows 11 PC’de çalıştırabilirsiniz. Google Play Hizmetini çalıştırmayı başaran popüler geliştirici @ADeltaXForce sayesinde. Bu, Play Store, Oyunlar vb. gibi diğer Google uygulamalarını kullanabileceğiniz anlamına gelir.
Ayrıca Github’da ayrıntılı bir kılavuz paylaştı. Ancak rehber yeni başlayanlar için kolay değil. Neyse ki takipçilerinden biri ve bir geliştirici olan Rageman666, tüm karmaşık parçaları kesen bir paket hazırladı. Ve burada Play Store’u Windows 11’de çalıştırmanın kolay bir yolunu öğreneceksiniz. Paket GApps içerir, bu nedenle manuel olarak yüklemeniz gerekmez. Şimdi adımlara geçelim.
1- Android için Windows Alt Sistemi Kaldırma
Android için Windows Alt Sistemini Windows 11 PC’nize yüklediyseniz, kaldırın. Ayarlar > Uygulamalar > Uygulamalar ve Özellikler’den kaldırabilirsiniz. Android için Windows Alt Sistemini kaldırmak, yandan yükleyerek yüklediğiniz tüm Android uygulamalarını veya herhangi bir Android App Store’u da kaldıracaktır.
2- Sanallaştırmayı ve Özellikleri Etkinleştirin
Android Uygulamalarının Windows 11’de çalıştırılması, Sanallaştırmanın etkinleştirilmesini gerektiriyordu. BIOS ayarlarından, Guide Here’dan etkinleştirebilirsiniz. Genellikle çoğu cihazda etkindir.
Windows açık veya kapalı özellikleri açın pencerelerinde arama çubuğunu da ve açın. Şimdi Sanal Makine Platformunu ve Windows Hiper Yönetici Platformunu kontrol edin ve Tamam’a tıklayın. Yeniden başlatma isterse, bilgisayarınızı yeniden başlatın.
Özel WSA Paketini İndirin
Rageman666, Google Play Hizmetleri ile Android için Windows Alt Sistemi edinmek için indirebileceğiniz bir paket hazırladı. İndirme bağlantısını kullanarak WSA paketini buradan indirebilirsiniz.
Android Paketi için Windows Alt Sistemini Kurun
Şimdi indirilen paketten WSA’yı yüklemeniz gerekiyor. Verilen adımları izleyin.
- Ayarlar’ı açın ve Geliştirici Ayarları’nı arayın. Açın ve ardından Geliştirici Modu’nu etkinleştirin.
- İndirilen WSA paketini Windows 11 PC’nize çıkarın.
- Windows simgesine veya Başlat menüsüne tıklayın ve PowerShell’i arayın .
- PowerShell’i yönetici olarak açın .
- Şimdi cd komutunu kullanarak çıkarılan klasöre gidin. Benim durumumda dosya C:\Users\ashub\Downloads\Compressed\WsaPackage\WsaPackage konumunda, bu yüzden cd C:\Users\ashub\Downloads\Compressed\WsaPackage\WsaPackage komutunu kullanacağım .
- Şimdi WSA’yı kurmak için başka bir komut çalıştırın.
- Komutu girdikten sonra kurulumunu bekleyin. Tamamlandığında, Başlat Menüsü’nde Android için Windows Alt Sistemini göreceksiniz.
- Alt Sistemi açın ve Geliştirici Modunu etkinleştirin . Yönetici geliştirici ayarlarına tıklayın ve açılana kadar bekleyin. Alt Sistemi kapatmayın.
Windows 11’de Play Store’da oturum açın
Şimdi Play Store’u açıp oturum açmayı denerseniz, bir hata verecektir. Bu nedenle, bu birkaç adımı izlemeden önce açmaktan kaçının.
- Windows 11 PC’nize SDK Platform Aracını indirin
- Klasörü PC’nize çıkarın ve ayıklanan klasörü açın.
- Şimdi CMD’yi bu konumdan çalıştırın. Bunun için adres çubuğuna CMD yazıp hot enter yapabilirsiniz ya da
- Shift + Sağ tuşa basarak boş bir alana tıklayıp komut penceresini açabilirsiniz.
- Şimdi verilen komutu girin. Adb connect’den sonraki adres, Alt Sistemdeki Geliştirici Modu altında mevcut olacaktır (şimdiyse, IP Adresinin yanındaki Yenile’ye tıklayın). Bilgisayarınızdaki adres farklıysa, o adresi girin.
- Başarısız olursa, aynı komutu tekrar girin ve zaten bağlı olduğunu gösterecektir.
- Şimdi bu komutu kullanarak kabuk moduna girin:
adb shell - Kabuk modunda tek tek iki komut daha girin
su
Play Store’a erişmek için Gmail kimliğinizi kullanabilirsiniz. Windows 11 PC’nizde Play Store’a eriştiğinizde, herhangi bir Android Uygulamasını yükleyebilirsiniz. Test ettik ve herhangi bir gecikme veya sorun olmadan sorunsuz çalışıyor. Play Store’u aldıktan sonra PC’nizde ilk olarak hangi Android uygulamalarını deneyeceğinizi bize bildirin.
Windows 11 PC’de Play Store’un nasıl yükleneceği bu kadar. Herhangi bir sorun olması durumunda yorum bölümünde bize bildirin.