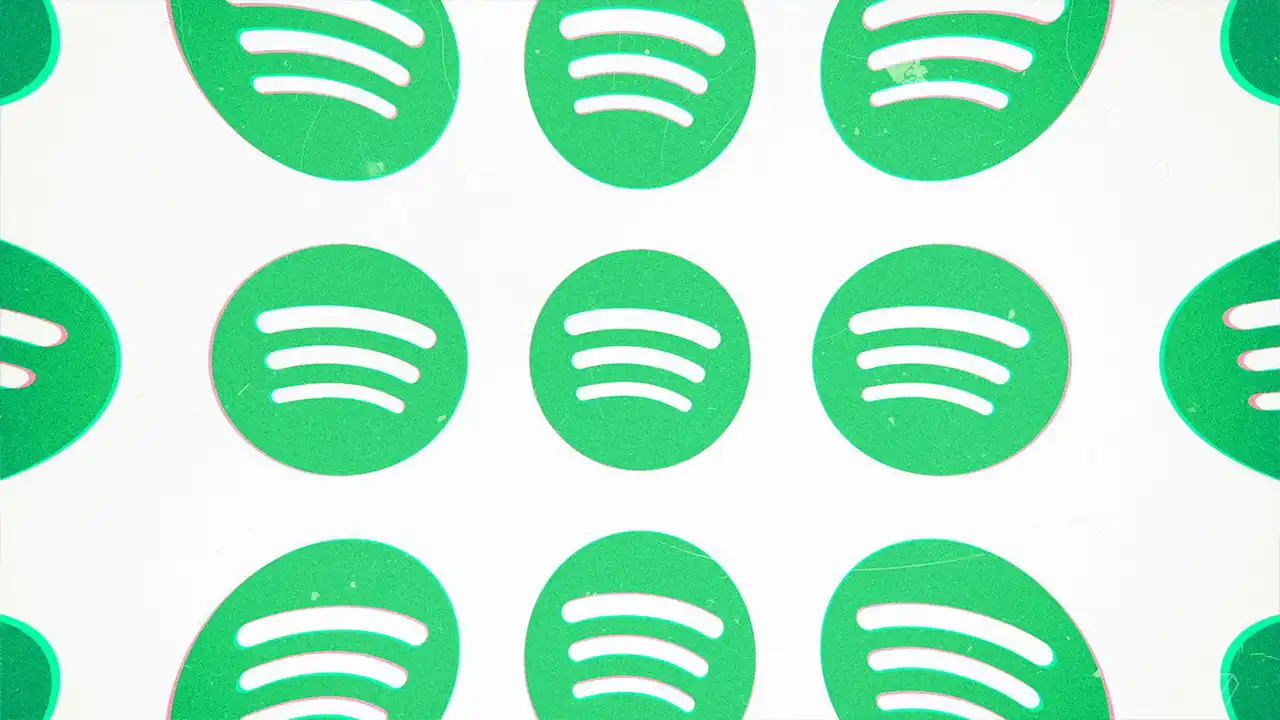Spotify hata kodu 4 bağlantı hatası, Spotify kullanıcıları arasında oldukça yaygın bir sorundur. Bu hata mesajı, Spotify’ın sunucularına bağlanırken bir sorun yaşandığını gösterir. Bu durumda, Spotify uygulaması kullanılamaz hale gelir ve kullanıcılar müzik dinleyemezler.
Spotify, dünya genelinde milyonlarca kullanıcısı olan popüler bir müzik akışı servisidir. Ancak, kullanıcılar bazen Spotify’da hata mesajları alabilirler. Bunlardan biri de “Spotify Hata Kodu 4: Bağlantı Hatası” dır.
Bu hatanın birkaç farklı nedeni olabilir, ancak çoğu zaman internet bağlantısıyla ilgilidir. Bu nedenle, öncelikle internet bağlantınızı kontrol etmeniz önerilir. Ayrıca, Spotify’ın sunucularında bir sorun olup olmadığını kontrol etmek için Spotify web sitesine veya Twitter hesabına göz atabilirsiniz.
Spotify, dünya genelinde en popüler müzik yayın platformlarından biridir. Ancak, kullanıcılar zaman zaman Spotify kullanırken “Hata Kodu 4” adı verilen bir bağlantı hatasıyla karşılaşabilirler. Bu hata, Spotify’ın sunucuları ile kullanıcının cihazı arasındaki bağlantıda bir sorun olduğunu gösterir. Bu makalede, Spotify Hata Kodu 4 bağlantı hatasını nasıl düzelteceğinizi anlatacağız.
Sorunların Kaynağı
Spotify Hata Kodu 4, birkaç nedenle oluşabilir:
- İnternet bağlantınızın kesilmiş olması
- Kullanılan internet bağlantısının yavaş veya istikrarsız olması
- Spotify sunucularının yoğunluğu
Spotify Hata Kodu 4 Bağlantı Hatası
Eğer internet bağlantınızda bir sorun yoksa ve Spotify sunucuları da çalışıyorsa, aşağıdaki çözüm yollarını deneyebilirsiniz:
Spotify Hata Kodu 4 bağlantı hatası, birçok farklı nedenden dolayı ortaya çıkabilir. Aşağıda, bu hatayı düzeltmek için uygulayabileceğiniz farklı yöntemleri bulabilirsiniz.
Spotify Uygulamasını Yeniden Başlatın
Spotify uygulamasını yeniden başlatmak, sorunun çözümüne yardımcı olabilir. Bunun için, Spotify’ı kapatın ve tekrar açın. Bunu yapmak için, Spotify’ı sağ tıklayın ve “Kapat” seçeneğini seçin. Daha sonra, Spotify’ı tekrar açın ve yeniden deneyin.
Spotify Hata Kodu 4 bağlantı hatası, Spotify uygulamasında geçici bir hata nedeniyle ortaya çıkabilir. Bu nedenle, ilk olarak Spotify uygulamasını yeniden başlatmanızı öneririz. Bunu yapmak için, Spotify uygulamasını kapatın ve tekrar açın. Bu basit adım, sorunu çözebilir.
Spotify Uygulamasını Güncelleyin
Spotify uygulamasını güncellemek de sorunun çözümüne yardımcı olabilir. Bunun için, Spotify uygulamasını açın ve sol üst köşedeki menü simgesine tıklayın. Daha sonra, “Güncellemeleri Kontrol Et” seçeneğini seçin. Eğer bir güncelleme mevcutsa, bu güncellemeyi yükleyin ve yeniden deneyin.
Spotify uygulamasını kullanırken Hata Kodu 4 bağlantı hatasıyla karşılaşırsanız, uygulamanın güncellemelerini kontrol etmenizi öneririz. Spotify uygulamasını güncelledikten sonra bu sorunun çözülebileceği bilinmektedir. Spotify uygulamanızın en son sürümünü kullanıyorsanız, uygulamayı kaldırıp tekrar yüklemeyi deneyebilirsiniz.
Spotify’ı Yeniden Yükleyin
Eğer yukarıdaki çözüm yolları işe yaramadıysa, Spotify’ı yeniden yükleyebilirsiniz. Bunun için, Spotify’ı kaldırın ve yeniden indirin. Daha sonra, Spotify uygulamasını açın ve hesabınıza yeniden giriş yapın.
VPN’i Devre Dışı Bırakın
Eğer VPN kullanıyorsanız, Spotify’ın kod 4 bağlantı hatasıyla karşılaşmasına neden olabilir. Bu durumda, VPN’i devre dışı bırakarak sorunu çözebilirsiniz. VPN’i devre dışı bırakmak için, VPN uygulamasını açın ve “Devre Dışı Bırak” seçeneğini seçin.
İnternet Bağlantınızı Kontrol Edin
Spotify’ın kod 4 bağlantı hatası, internet bağlantınızla ilgili bir sorun olduğunda da görünebilir. Bu nedenle, internet bağlantınızı kontrol edin.
Spotify Hata Kodu 4 bağlantı hatası, internet bağlantınızda bir sorun olduğunda da ortaya çıkabilir. Bu nedenle, internet bağlantınızın doğru çalıştığından emin olmak için modeminizi veya yönlendiricinizi yeniden başlatın. Ayrıca, internet bağlantınızı diğer cihazlarınızda test etmek de iyi bir fikirdir. İnternet bağlantınızda bir sorun varsa, internet sağlayıcınızla iletişime geçmeniz gerekebilir.
Güvenlik Duvarınızı Kontrol Edin
Güvenlik duvarı, bilgisayarınızı internet tehditlerine karşı korumak için kullanılır. Ancak, bazen güvenlik duvarı, Spotify uygulaması gibi belirli uygulamaların doğru şekilde çalışmasını engelleyebilir.
DNS Temizle Komutunu Çalıştırın
Hata kodu 4 için onaylanmış bir çözüm, DNS önbelleğini temizlemektir. DNS (Etki Alanı Adı Sistemi) önbelleği, bilgisayarınızdaki IP adreslerinin yerel bir depolama havuzudur. Web tarayıcınız bu önbellekten DNS arama verilerini alır. DNS önbelleğinin temizlenmesi, verilerini temizler ve yeniler. Komut İstemi’nde veya Çalıştır’da bir DNS temizleme komutu çalıştırarak DNS önbelleğini temizleyebilirsiniz.
Spotify’da HTTP Seçeneği’ni Seçin
Spotify, o uygulamanın İnternet’e nasıl bağlanacağını yapılandırmak için seçebileceğiniz alternatif proxy ayarları içerir. Proxy seçeneğinin HTTP olarak değiştirilmesi, söylendiğine göre hata kodu 4’ü çözebilir . Spotify’da HTTP seçeneğini şu şekilde seçebilirsiniz :
- Spotify uygulamanızı açın.
- Menüsünü görüntülemek için Spotify’ın üst kısmındaki kullanıcı adı düğmesini tıklayın.
- Spotify’ın seçeneklerini görüntülemek için Ayarlar’ı seçin.
- HTTP’yi seçmek için Proxy türü açılır menüsünü tıklayın
- Ardından uygulamak için Uygulamayı Yeniden Başlat’ı seçin
Kayıt Defterini Düzenleyin
Bazı Spotify kullanıcıları, kayıt defterinde bir DWORD değerinin ayarlanmasının kendileri için hata 4’ü çözdüğünü onayladı. Bu kullanıcılar, bilgisayarlarında 0 (devre dışı) olarak ayarlanmış olan EnableActiveProbing DWORD değerini değiştirdiler. Kayıt defterini düzenleyerek hata kodu 4’ü düzeltme adımları şunlardır:
- Arama kutusunun Win + S kısayol tuşuna basın.
- Kayıt Defteri Düzenleyicisini bulmak için, Aramak için buraya yazın kutusuna regedit yazın .
- Arama aracında Kayıt Defteri Düzenleyicisi’ni seçin.
- Ardından, içindeki geçerli konumu silmek için Kayıt Defteri Düzenleyicisi’nin üst kısmındaki adres çubuğuna tıklayın.
- Aşağıdaki yolu girerek İnternet anahtarına gidin:
- Computer\HKEY_LOCAL_MACHINE\SYSTEM\CurrentControlSet\Services\NlaSvc\Parameters\Internet
- Ardından, EnableActiveProbing DWORD’ye sağ tıklayın ve Değiştir’i seçin
- EnableActiveProbing 0 olarak ayarlanmışsa , Değer verisi kutusunu temizleyin . Ardından bu veri kutusunun içine 1 girin.
- Yeni EnableActiveProbing değerini kaydetmek için Tamam’ı seçin